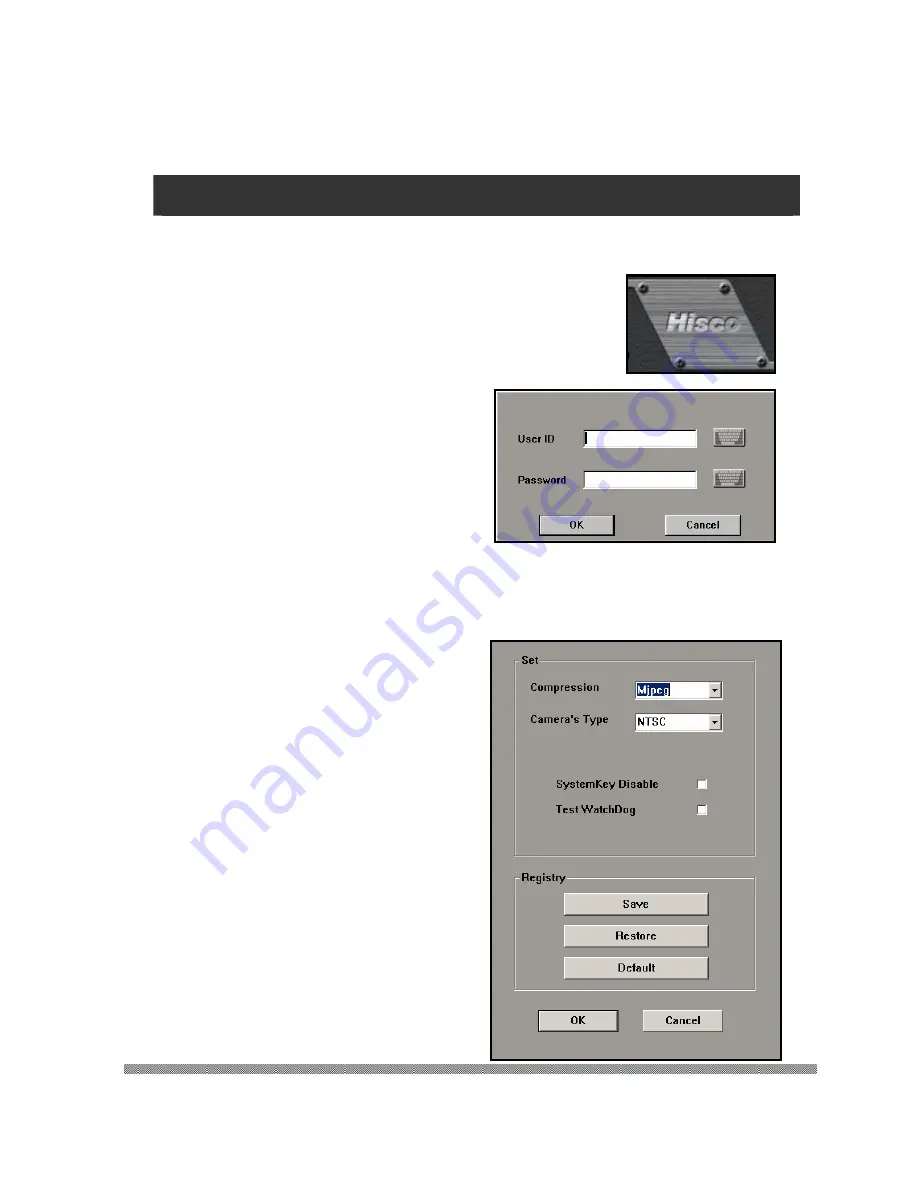
Hisco® DVR Series User’s Manual
26
Chap 2.
Setting up the DVR System
2-7.BASIC
CONFIGURATION
SETTING
In this section, users can select the input camera format (NTSC/PAL) and change some initial
setting.
Double click ‘Hisco’ logo at the bottom center of main interface.
When ID/PASSWORD prompt appears, enter
Administrator’s ID and Password, and then click
OK.
Basic Configuration dialog will appear
(as shown right).
•
SET
:
Compression type :
Choose M-JPEG or Wavelet
Camera type:
Choose NTSC or PAL
System Key Disable
: If this is clicked, keyboard will be disabled for secure the DVR from anyone
to getting into Windows OS
Watch-dog test function:
For testing watch dog function.
Содержание DVR series
Страница 1: ...Hisco DVR Series User s Manual 1 HISCO DIGITAL VIDEO RECORDER USER S MANUAL DVR VERSION 5...
Страница 9: ...Hisco DVR Series User s Manual 9 Introduction to DVR System...
Страница 13: ...Hisco DVR Series User s Manual 13 Setting up DVR System...
Страница 30: ...Hisco DVR Series User s Manual 30 Using the DVR System...
Страница 55: ...Hisco DVR Series User s Manual 55 Using the Backup Program...
Страница 65: ...Hisco DVR Series User s Manual 65 Using the Remote Client Program...
Страница 89: ...Hisco DVR Series User s Manual 89 Trouble Shooting...
Страница 94: ...Hisco DVR Series User s Manual 94 CD Burning Instruction NeroExpress...
Страница 99: ...Hisco DVR Series User s Manual 99 Securing Hisco DVR...
Страница 101: ...Hisco DVR Series User s Manual 101 Recommended DVR installation diagram...
Страница 111: ...Hisco DVR Series User s Manual 111 Shutdown Type should be set as SHUTDOWN Click Close to complete the configuration...
Страница 118: ...Hisco DVR Series User s Manual 118 APPENDIX...
Страница 124: ...Hisco DVR Series User s Manual 124...
Страница 125: ...Hisco DVR Series User s Manual 125...
Страница 127: ...Hisco DVR Series User s Manual 127...






























