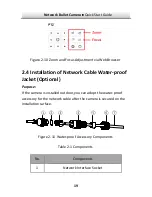Network Bullet Camera
·
Quick Start Guide
7
7
Table of Contents
1 Appearance Description ................................................................. 8
2 Installation .................................................................................... 10
2.1 Memory Card Installation .............................................. 10
2.2 Camera Mounting ......................................................... 13
2.2.1 Direct Mounting ...................................................... 13
2.2.2 Mounting with a Junction Box ................................. 16
2.2.3 Mounting with a Gang Box ...................................... 17
2.3 Zoom and Focus Adjustment ......................................... 18
2.4 Installation of Network Cable Water-proof Jacket
(Optional) ................................................................................. 19
3 Setting the Network Camera over the LAN .................................. 22
3.1 Wiring ........................................................................... 22
3.2 Activating the Camera ................................................... 23
3.2.1 Activation via Web Browser ..................................... 23
3.2.2 Activation via SADP Software ................................... 24
3.3 Modifying the IP Address .............................................. 26
4 Accessing via Web Browser .......................................................... 30
5 Operating via CCTV Guard App ..................................................... 32
5.1 Enable Guarding Vision Service on Camera ................... 32
Enable Guarding Vision Service via SADP Software .. 32
5.1.1
Enable Guarding Vision Service via Web Browser .... 33
5.1.2
5.2 CCTV Guard Setup ......................................................... 35
5.3 Adding Camera to CCTV Guard ...................................... 35
5.4 Initializing the Memory Card ......................................... 37
Содержание IPC-B220-IZ
Страница 1: ...0 Network Bullet Camera Quick Start Guide ...
Страница 39: ...0 ...