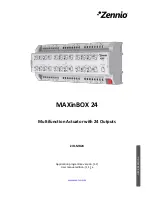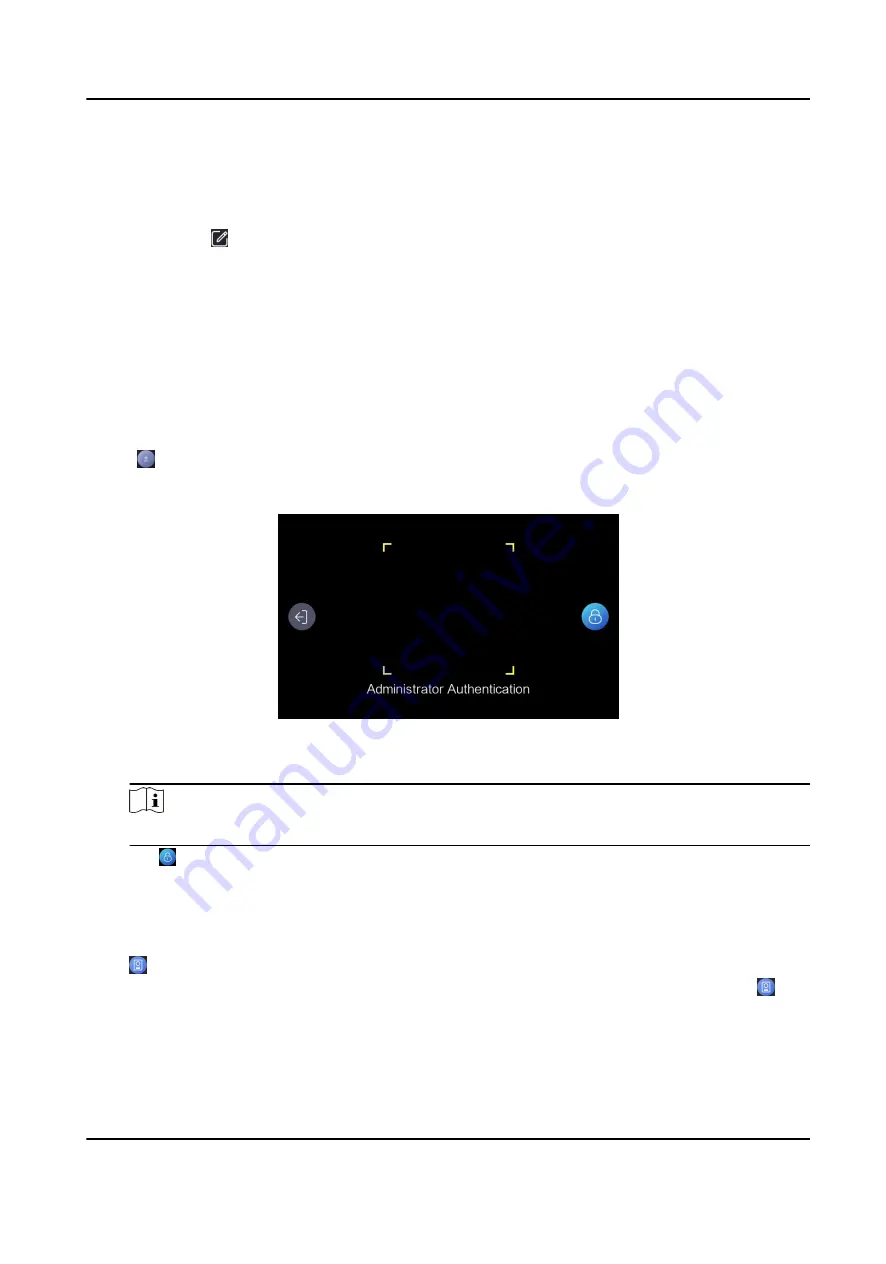
3) Follow the instructions and press a finger on the fingerprint module.
If the fingerprint is enrolled, the enrolled fingerprint on Select Finger page will turn to blue.
4) Optional: Tap the enrolled fingerprint (in blue) and tap OK in the dialogue box to clear the
enrolled data and enroll a new fingerprint.
5. Optional: Tap to edit the employee ID.
6.3 Enroll Card via Device
Before You Start
• Power on and activate the device. For details about the activation, see Activation .
• Set Card Number per User and Card No. Length in Set Enrollment Rule after logging in the
device background.
Steps
1. Tap on the initial page.
2. Optional: If you have added an administrator's face in Add Administrator and enabled Verify by
Administrator in Set Enrollment Rule , you should verify the administrator's permission.
Figure 6-3 Authenticate Administrator Page
-
Make sure the face is in the face recognition frame when authentication.
Note
For details about face recognition, see Tips When Collecting/Comparing Face Picture .
-
Tap on the right side and enter the administrator's name and password.
3. Enroll card.
-
Present card on the card presenting area and tap OK in the dialogue box. Create an
employee ID and tap Next.
-
Create an employee ID in the input box, and tap Add to enter the User Enrollment page. Tap
and present card on the card presenting area.
-
Enter the created employee ID and tap Search to enter the User Enrollment page. Tap and
present card on the card presenting area.
DS-K1F600U-D6E Series Enrollment Station User Manual
10
Содержание DS-K1F600U-D6E Series
Страница 1: ...DS K1F600U D6E Series Enrollment Station User Manual ...
Страница 49: ...UD21520B A ...