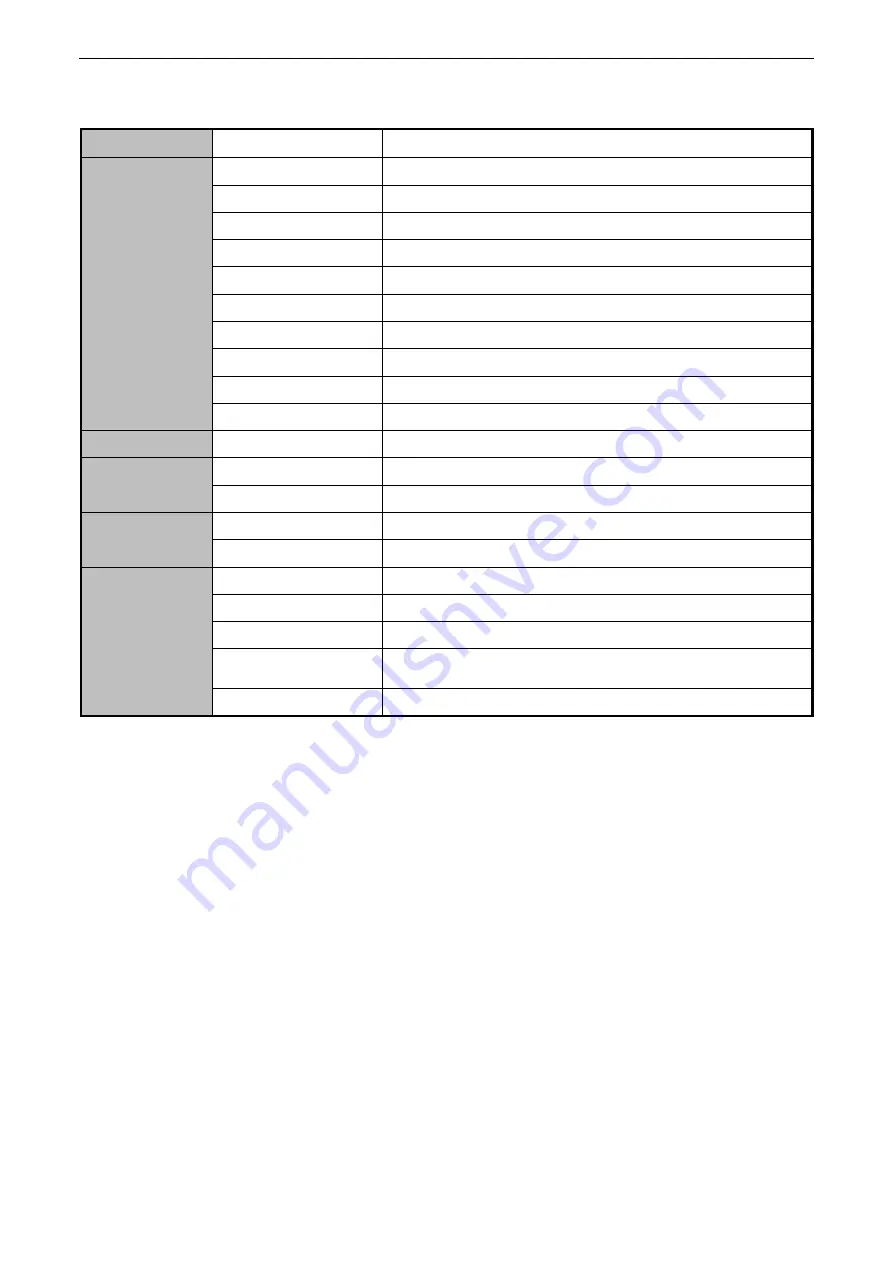
LCD Monitor User Manual
39
DS-D2046NL-B/Z
Model
Monitor
DS-D2046NL-B/Z
Display
Diagonal Size (inch
)
46"
Resolution
1920 × 1080
Color
16.7M
Visual Angle
Horizontal:178°;Vertical: 178° (CR ≥10)
Response time
6.5 ms (G to G)
Contrast
4500:1
Brightness
500 cd/m
2
Dot Pitch
0.021" (0.53 mm)
Color Saturation
92%
Display Area
40.08" (H) × 22.55" (V)
Seam Size
Bi-side Seam
0.21" (5.4 mm)
Interface
Video Input Interface
VGA × 1, DVI × 1, BNC × 1, YPbPr × 1
Video Control Interface
RJ45 for RS-232
Power
Power Dissipation
103W
Power Requirement
100 to240 V AC, 50/60Hz
Working
Environment
Working Life
≥ 60,000 Hours
Operating Temperature
0º
C to 40º
C (32º
F to 104º
F)
Operating Humidity
10% to 90%
Frame Width
0.14" (Left/Upper), 0.08" (Right/Lower)
Dimension (W×H×D)
40.30" × 22.77" × 4.47"







































