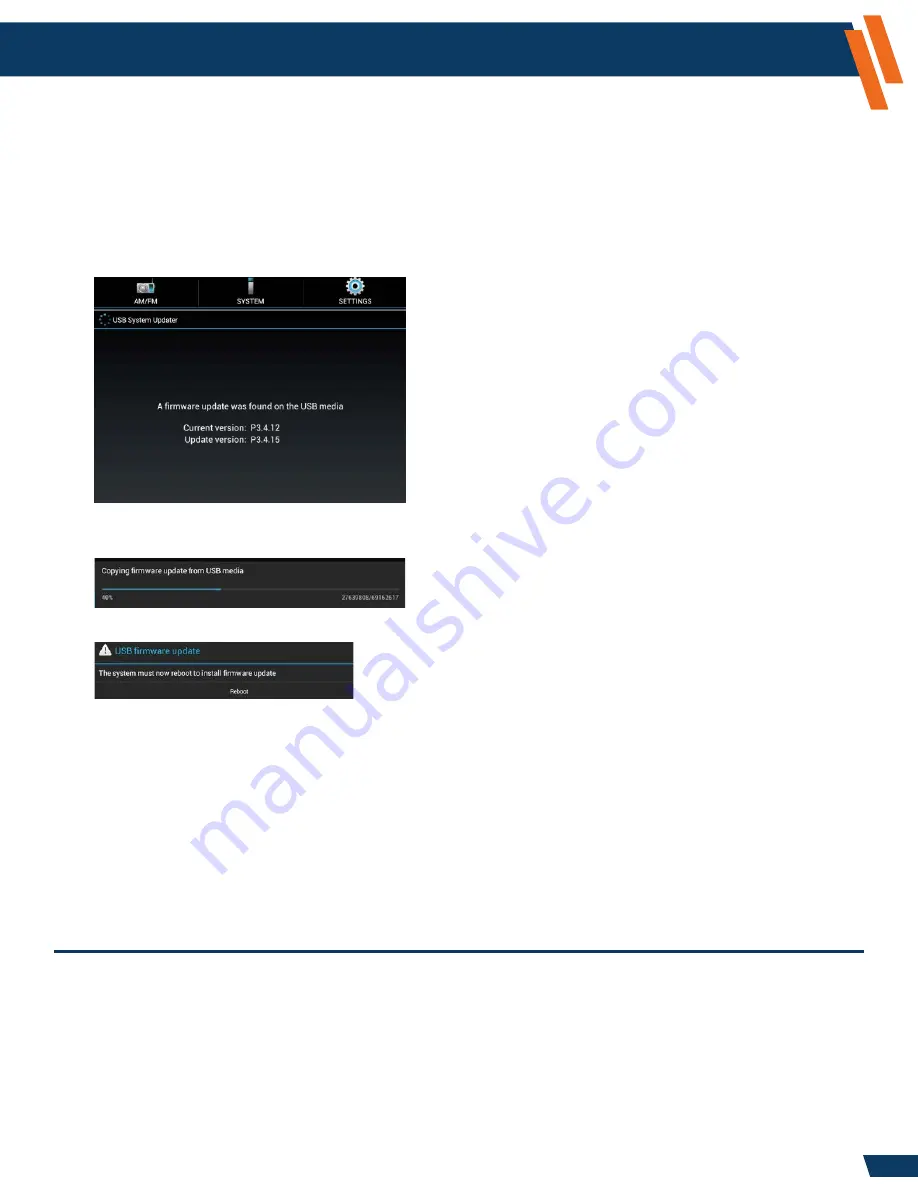
22
Configuration and Setup
(continued)
Software Update
(continued)
6. Confirm the ICS System is turned on, then insert the USB Memory Stick that has the saved
firmware into the USB port found on the dash.
7. Select the
Notification Bar
on the Touch Screen Display.
8. Select
USB firmware update.
9. A message will appear in the “Top Window” of the Touch Screen Display, showing the
current firmware version and the firmware version on the USB Memory Stick.
10. Select
Install.
11. A window will appear:
12. After the firmware had been copied to the ICS, the following message will appear:
13. Select
Reboot.
This may take several minutes. Do not remove power or otherwise disturb the device during the firmware update process.
Software Update via Attached Laptop, Computer or Tablet
You can update your fleet of vehicles by sending a Windows executable file to each vehicle. When
the file named ICSUpdate<version>.exe is run from the attached laptop, computer or tablet, it transfers
the firmware update to the ICS, performs the update and reboots the ICS. You can confirm the update
to the new firmware in Settings > About Device > Build Number = P3.x.x. To support this feature, the
ICS creates a mass storage device “ICS_EP” of 320MB on the attached laptop, computer or tablet.
The storage device, ICS_EP, can only be used for the ICS update process.
Settings Application -
Administrator Operations - Device (continued)
NOTES:
• Only one software update file should be placed on the USB memory stick. If you have both previous
and latest software files on the USB Memory Stick, the ICS will give you an error message.
• Do not rename the software update file.
• The software update file should be in the top level directory of the USB Memory Stick
(i.e. Do not place in sub-folder).
www.havis.com
1-800-458-3410






























