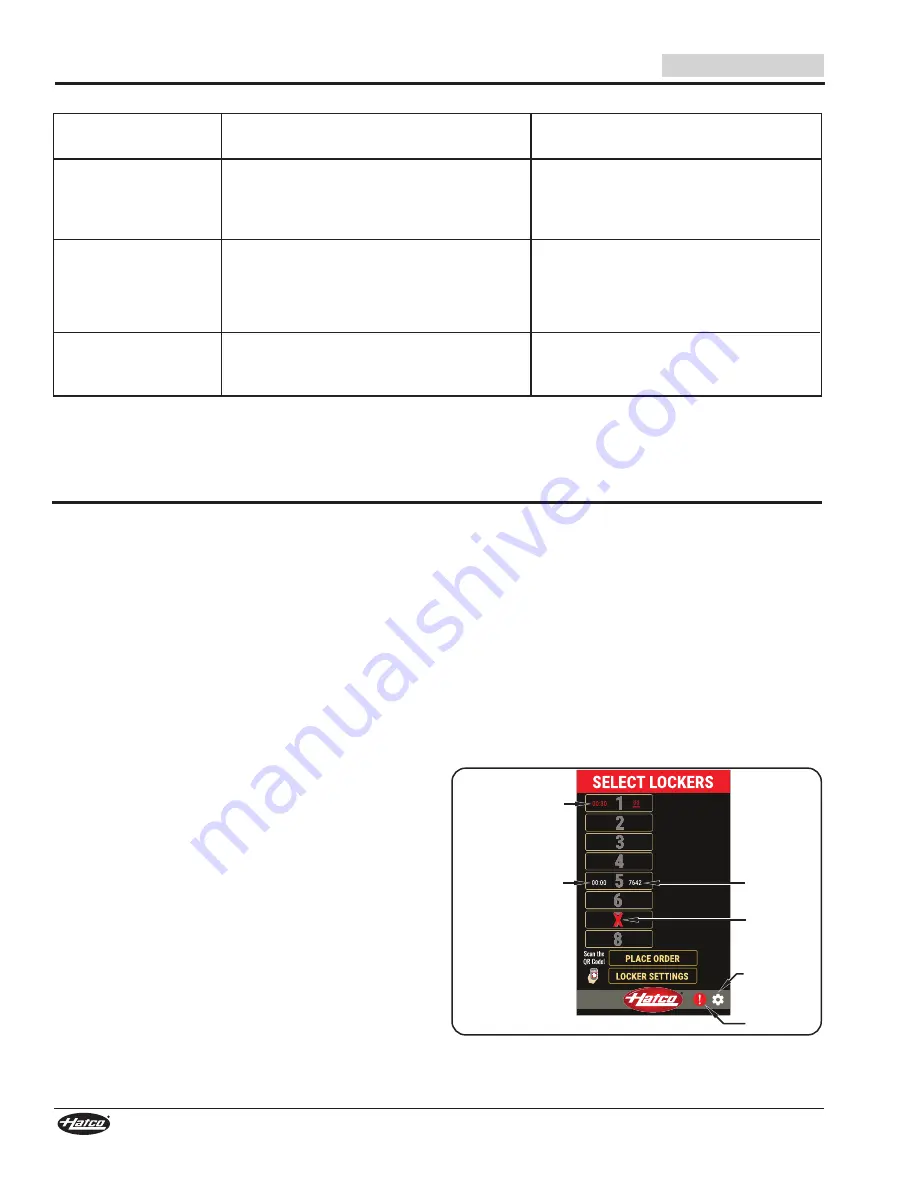
Français
36
Formulaire n° F2GPM-0721
GUIDE DE DÉPANNAGE
Guide des messages d’erreur
Message d’erreur
Dépannage
Action corrective
(si le dépannage ne parvient pas à résoudre
la panne)
Locker Communication!
[Communication avec les
casiers !]
Mettez l’interrupteur d’alimentation I/O (marche/arrêt)
en position
« O »
(arrêt). Attendez cinq secondes et
basculez l’interrupteur d’alimentation I/O (marche/arrêt)
en position
« I »
(marche).
Contactez un réparateur agréé ou Hatco pour obtenir
de l’aide.
Le casier ne fonctionnera pas tant que l’appareil
n’aura pas été réparé.
Tous les autres casiers fonctionneront normalement.
Temp Sensor Out of Range!
[Capteur de température hors
de portée !]
Mettez l’interrupteur d’alimentation I/O (marche/arrêt)
en position
« O »
(arrêt). Attendez cinq secondes et
basculez l’interrupteur d’alimentation I/O (marche/arrêt)
en position
« I »
(marche).
Contactez un réparateur agréé ou Hatco pour obtenir
de l’aide.
Le casier ne fonctionnera pas comme un casier chauffé,
mais pourra être utilisé comme un casier à température
ambiante jusqu’à ce que l’appareil soit réparé.
Tous les autres casiers fonctionneront normalement.
Display Communication!
[Communication avec
l’affichage !]
Mettez l’interrupteur d’alimentation I/O (marche/arrêt)
en position
« O »
(arrêt). Attendez cinq secondes et
basculez l’interrupteur d’alimentation I/O (marche/arrêt)
en position
« I »
(marche).
Contactez un réparateur agréé ou Hatco pour obtenir
de l’aide.
Aucun casier ne fonctionnera tant que l’appareil
n’aura pas été réparé.
Scanner de code QR
Le scanner de code QR est une fonctionnalité de série pour
tous les appareils. Le scanner de code QR permet de réduire
les contacts lors du placement et de la récupération d’une
commande. Pour utiliser un appareil équipé d’un scanner de
code QR, suivez ces étapes.
Création d’un code QR
Utilisez les formats de données suivants lors de la création d’un
code QR en fonction du type de code à créer.
Format de données pour le placement d’une commande
par l’opérateur :
ORDER:CREATE:<ORDER NUMBER>:<CUSTOMER NAME>
[commande:créer:<numéro de commande>:<nom du client>]
Par exemple : ORDER:CREATE:11:JOHN DOE
[commande:créer:11:anonyme]
NOTA : Le numéro de commande doit comporter entre un et
six chiffres et ne peut pas être identique à celui d’une
commande active. Le nom du client doit comporter
entre 1 et 15 caractères et peut être identique à celui
d’une commande active.
Format de données pour la récupération d’une commande
par le client :
ORDER:CLAIM :<ORDER NUMBER>
[commande:récupérer:<numéro de commande>]
Par exemple : ORDER:CLAIM:11 [commande:récupérer:11]
NOTA : Le numéro de commande doit comporter entre un et
six chiffres et ne peut pas être identique à celui d’une
commande active.
Placement d’une commande à l’aide d’un code QR
(côté opérateur)
Utilisez la procédure suivante pour passer une commande
client terminée et emballée dans un casier équipé d’un scanner
de code QR.
1. Sur l’écran de sélection des casiers, appuyez sur le(s)
numéro(s) de casier ouvert souhaité(s).
• Il est possible de sélectionner jusqu’à quatre casiers si
la commande de nourriture ne rentre pas dans un seul
casier.
2. Une fois le(s) casier(s) sélectionné(s), scannez le code QR.
• Si vous utilisez un appareil électronique, assurez-
vous que la luminosité de l’écran du téléphone est
suffisamment élevée pour que le scanner de code QR
puisse lire le code.
Le texte en rouge
indique que
la minuterie
du casier
est dépassée.
Le texte en blanc
indique la
durée écoulée
depuis que
de la nourriture
a été placée
dans le casier.
Paramètres
Erreur
Le casier
est
désactivé.
Code de
commande
Description de l’écran de sélection des casiers
NOTA: Si le code de commande est déjà en cours d’utilisation,
l’appareil le refusera. L’appareil affichera à l’opérateur :
« Veuillez saisir un nouveau code de commande ».
OPTIONS ET ACCESSOIRES





































