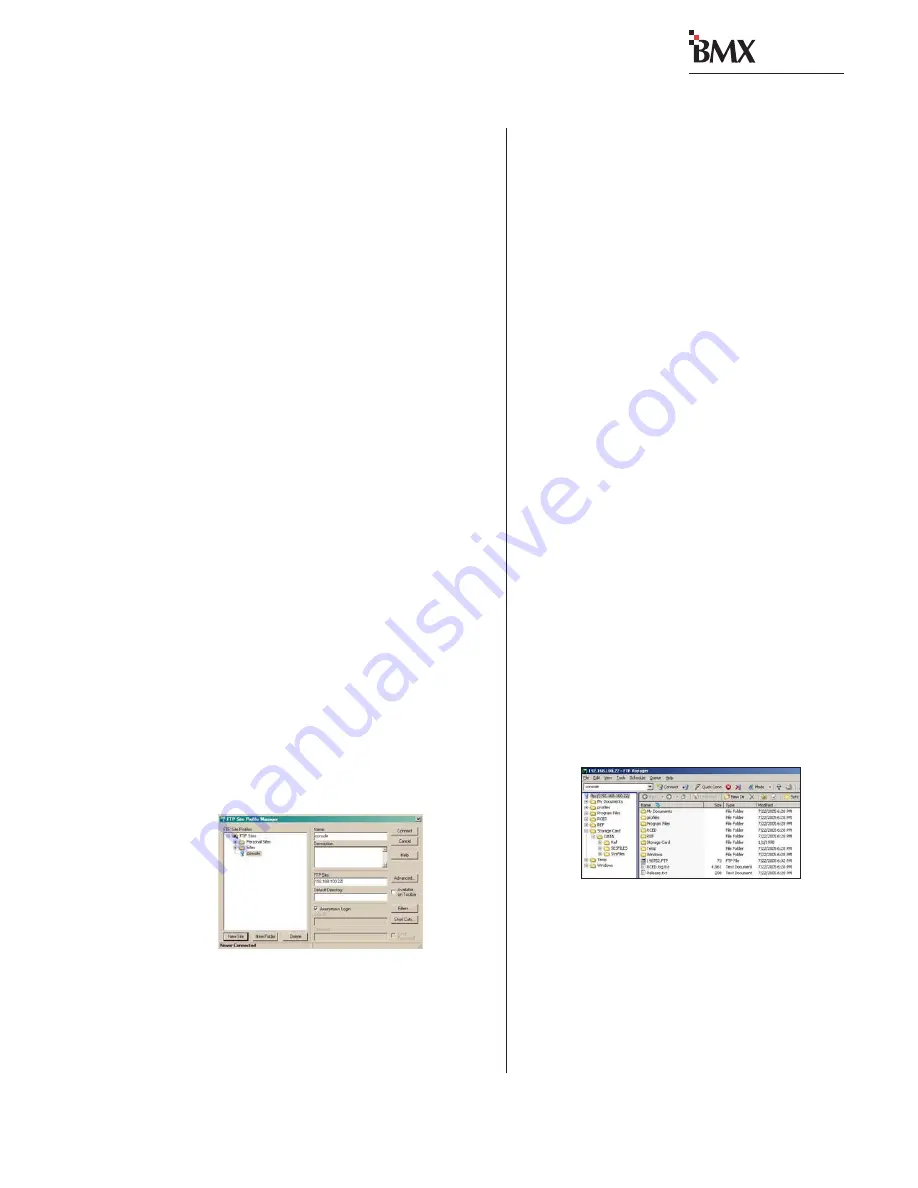
Revision D • 8/05
H
A
R
R
I
S
C
O
R
P
O
R
A T
I
O
N
4-15
4 BMX
digital Server
digital
1
Use the Session Selector to find and display
UNDEFINED
in the bottom line of the ses-
sion display.
2
With
UNDEFINED
in the bottom line, press
Take to immediately load the session.
Note:
When a session is loaded, any mod-
ules that are On do not immediately update
to the new session information. Instead, those
channels’ On buttons flash to indicate there
are pending changes to that module. When a
pending module is turned off, the new ses-
sion file settings take effect.
DOWNLOADING SESSION FILES
Before downloading any session files to the setup
computer, create a Session Files folder to save the
files while editing and uploading them back to the
BMX
digital Server.
To download a session from the BMX
digital
Server to a setup computer:
1
Start FTP Voyager.
2
In the connection window, select the console,
then click Connect.
If the setup computer has never connected to
the console, click
New Site, then enter the
console’s name and IP address in the entry
boxes, as shown below:
Click Connect to connect and display the
console’s file tree, as shown below:
3
Open the Storage Card folder, then the Data
folder, then the SesFiles folder. The folder’s con-
tents were shown on page 4-1.
Note:
Folder shortcuts can be created in FTP
Voyager to go directly to the SesFiles folder in
any console. Click
Tools, then Folder Shortcuts.
Click
Add and then type in the SesFiles folder
path name into the Path entry box:
Storage Card/Data/SesFiles
. Click
OK
twice (to close the entry box and to accept the
new shortcut). A green SesFiles folder is now
shown in the file tree. Clicking once on this
folder opens the SesFiles folder.
4
Drag the desired session file from the SesFiles
folder to the Session Files folder created on the
setup computer.
Editing and Renaming Session Files
After downloading the session file, use Notepad®
to open the session file and add any channel la-
bels, button lockouts or other changes required.
After editing the file, use
Save As. . . to give it a
more descriptive name like
template.ses
.
Note:
Session files can also be renamed using
standard Windows® functions (e.g., right-click the
file name and choose
Rename) or click, pause, click
on the name to highlight it. This can be done us-
ing Windows® Explorer on the setup computer or
while viewing the BMX
digital Server’s FTP site
using FTP Voyager.
Note:
Session names can be up to ten alpha-
numeric characters plus the
.ses
suffix. Spe-
cial characters are not allowed but spaces and
underlines are OK. File names appear in up-
per case letters in the session display even
when named using upper and lower case.
FTP Voyager Connection Dialog Box
BMXd Server Files using FTP Voyager






























