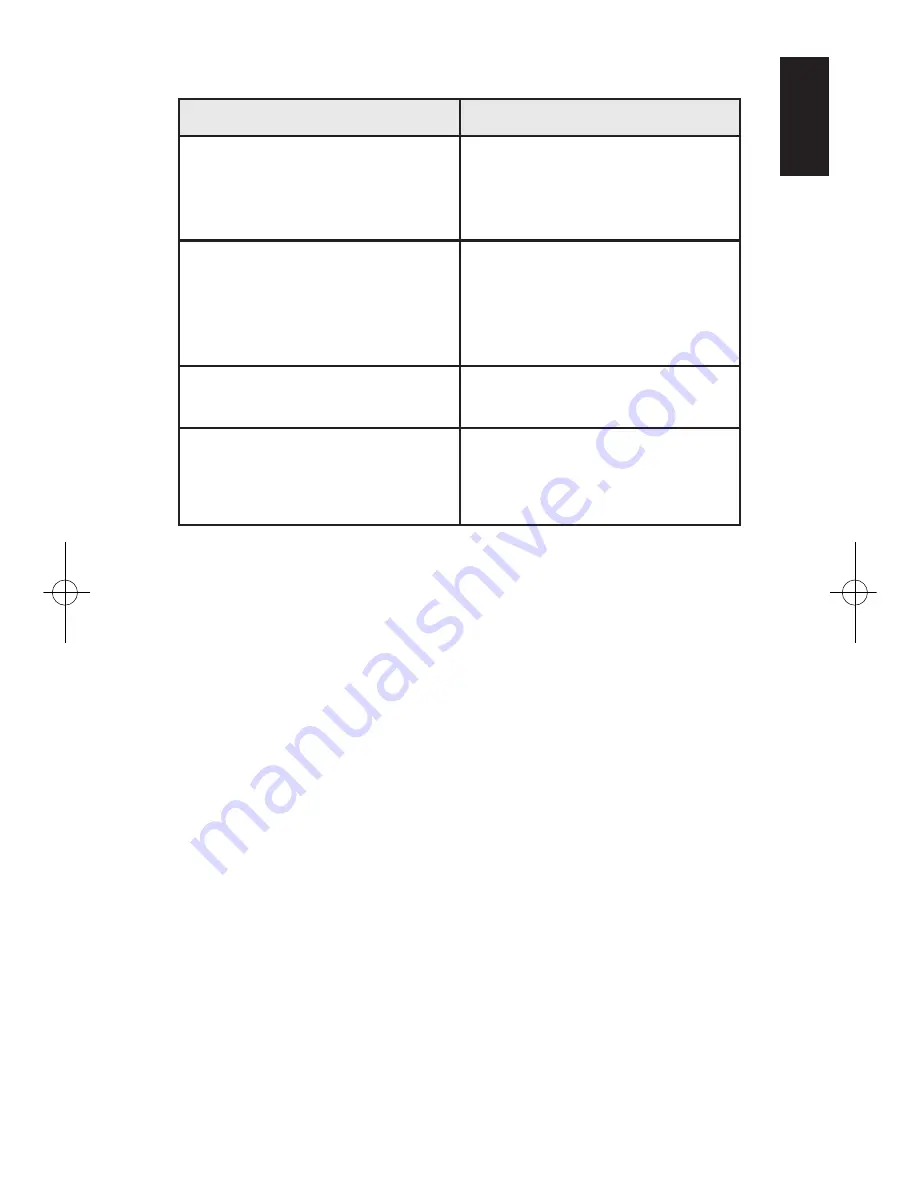
U
ser Manual
e
d
i
u
g
+
y
a
l
p
™
GPS-200/300
31
ENGLISH
Troubleshooting
(continued)
Specifications
GPS:
High-sensitivity Atlas™ II receiver
CPU:
324MHz ARM9 core
RAM-memory:
64MB
Maps:
GPS-200: Germany, Austria, Switzerland and major
roads of Europe.
GPS-200(IT): Italy and major roads of Europe.
GPS-300: Western Europe, 19 countries.
The maps are preloaded in internal memory
(no need for external SD card)
Screen:
4.0"(diagonal) WQVGA screen, 65k colors, 480 x 272
pixels
Media Player (Audio): Plays MP3, WMA and AAC audio formats
Battery:
Rechargeable internal lithium-polymer battery
(allows up to 4 hours of use without recharging)
Dimensions (HxWxD): (75mm x 118mm x 20mm)
Flash Memory :
GPS-300: 2GB, GPS-200: 512MB, GPS-200IT: 256 MB
Harman Kardon is a trademark of Harman International Industries, Incorporated, registered in
the United States and/or other countries. Guide + Play and Atlas are trademarks of Harman
International Industries, Incorporated.
Windows and Windows Media are registered trademarks of Microsoft Corporation in the
United States and other countries.
Due to continuous product improvement, all features and specifications are subject to
change without notice.
Problem
Solution
Screen color unexpectedly changes
mode (D
AY
> N
IGHT
or N
IGHT
> D
AY
)
Color Mode is set to A
UTO
. Change the
Color Mode to desired mode in the
S
ETTINGS
menu (see
Color Mode
,
on page 23)
No sound from built-in speaker
Unplug headphones (speaker mutes
when headphones are connected);
turn volume control up
(see
Volume/Brightness
control,
on page 5)
Navigation map view and map zoom
cannot be changed
Unlock Map Screen (see
Map Screen
Lock/Unlock Button
, on page 14)
Unit does not power on, even if it
was switched off with a full battery a
while back
Charge the battery. The unit has a
constant, small power consumption,
which empties the battery even
when not in use.
35606_GPS200_300_eng:35606_GPS200_300 04/02/08 10:07 Side 31


































