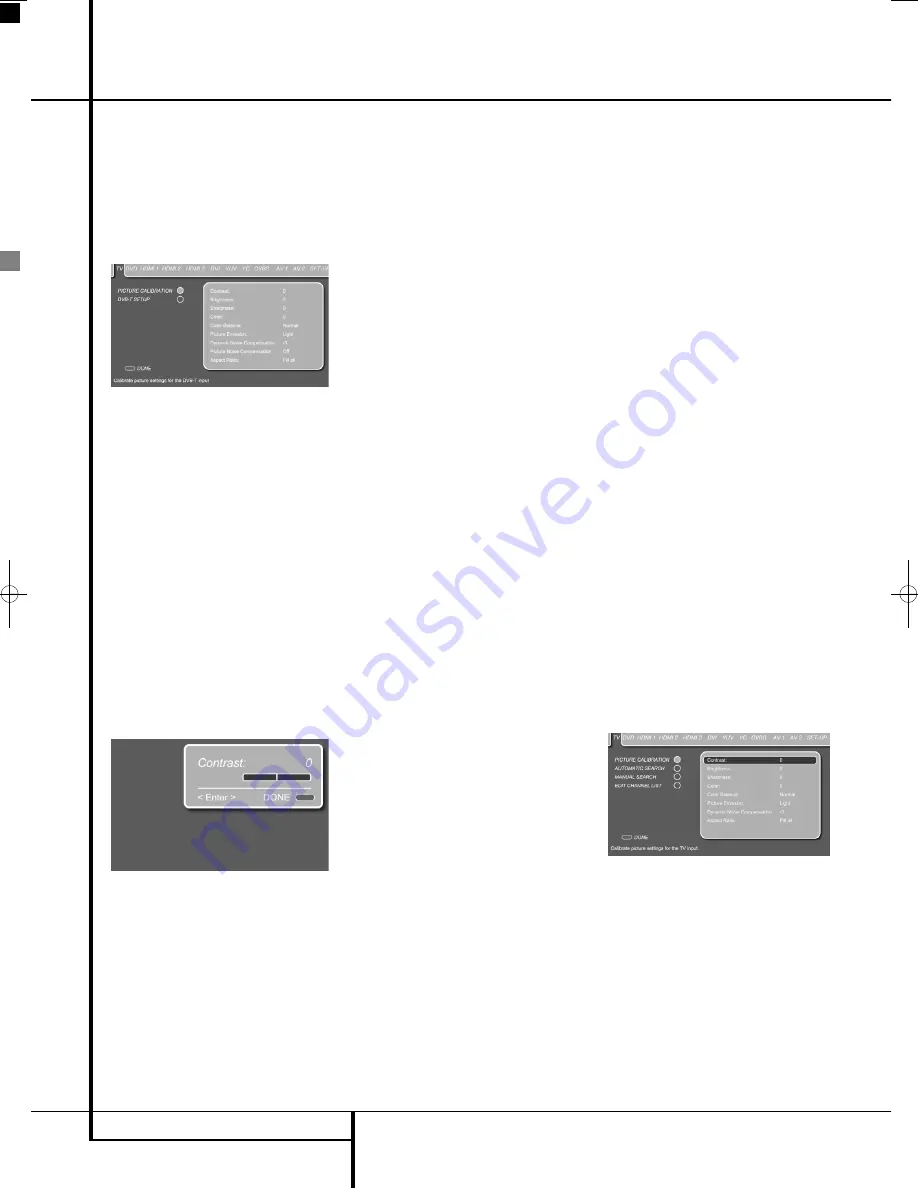
26
SYSTEM SETUP
System Setup
TV Set Up
The TV Set Up Menu contains 2 submenus. Each
submenu can be selected by moving the blue bar
with the
KL
Buttons
9
until the requested
submenu is highlighted and pressing the Enter
Button
6
to confirm. The selected submenu
will be marked by a light blue circle behind the
submenu text line.
Figure 2c
Picture Calibration
The first submenu is the Picture Calibration
Submenu that allows you to calibrate the picture
of your TV. With the TV Set Up Menu on the
screen, press the
L
Button
9
until the Picture
Calibration text line is highlighted. Press Enter
6
to select, followed by pressing the
N
Button
9
to access the different calibration settings.
Contrast:
The optimal contrast setting will
depend of your preference and the surrounding
light in the TV room. Should you wish to change
this setting, press the Enter Button
6
once it is
highlighted. The TV Set Up Menu will be replaced
temporarily by a Mini Bar on the right top of the
screen, allowing you to verify the changes made
to the contrast setting in real time. To change the
setting press any of the
N
or
M
Buttons
9
until
the right contrast setting has been reached. Press
the Enter Button
6
to return to the calibration
process or the Red Button
N
to return to your
TV channel.
Figure 2d
Brightness:
The next line in the picture calibra-
tion process is the Brightness Setting. Should you
wish to change this setting, press the Enter
Button
6
once it is highlighted. The TV Set Up
Menu will be replaced temporarily by a Mini Bar
on the right top of the screen, allowing you to
verify the changes made to the brightness setting
in real time. To change the setting press any of
the
N
or
M
Buttons
9
until the right brightness
setting has been reached. Press the Enter Button
6
to return to the calibration process or the
Red Button
N
to return to your TV channel.
Sharpness:
The next line in the picture calibra-
tion process is the Sharpness Setting. Should you
wish to change this setting, press the Enter
Button
6
once it is highlighted. The TV Set Up
Menu will be replaced temporarily by a Mini Bar
on the right top of the screen, allowing you to
verify the changes made to the sharpness setting
in real time. To change the setting press any of
the
N
or
M
Buttons
9
until the right sharpness
setting has been reached. Press the Enter Button
6
to return to the calibration process or the
Red Button
N
to return to your TV channel.
Color:
The next line in the picture calibration
process is the Color Setting, in which the color
saturation can be adjusted. Should you wish to
change this setting, press the Enter Button
6
once it is highlighted. The TV Set Up Menu will
be replaced temporarily by a Mini Bar on the
right top of the screen, allowing you to verify the
changes made to the color setting in real time. To
change the setting press any of the
N
or
M
Buttons
9
until the right color setting has
been reached. Press the Enter Button
6
to
return to the calibration process or the Red
Button
N
to return to your TV channel.
Color Balance:
The next line in the picture cali-
bration process is the Color Balance Setting,
allowing to adjust the color temperature. Should
you wish to change this setting, press the Enter
Button
6
once it is highlighted. The TV Set Up
Menu will be replaced temporarily by a Mini Bar
on the right top of the screen, allowing you to
verify the changes made to the color
balance setting in real time. To change the
setting press any of the
N
or
M
Buttons
9
until
the right color balance setting has been reached.
Press the Enter Button
6
to return to the
calibration process or the Red Button
N
to
return to your TV channel.
Picture Emission:
The next line in the picture
calibration process is the Picture Emission
Setting. This setting adjusts the intensity of the
light of the display. Brightly lit rooms will get best
video performance with a Picture Emission set to
"Light". In dark rooms, the "Dark" setting
should be chosen. Should you wish to change
this setting, press the Enter Button
6
once it is
highlighted. The TV Set Up Menu will be replaced
temporarily by a Mini Bar on the right top of the
screen, allowing you to verify the changes made
to the picture emission setting in real time. To
change the setting press any of the
N
or
M
Buttons
9
until the right picture emission set-
ting has been reached. Press the Enter Button
6
to return to the calibration process or the
Red Button
N
to return to your TV channel.
Dynamic Noise Compensation:
The next line
in the picture calibration process is the Dynamic
Noise Compensation Setting. With this setting
you can compensate for possible noise that is
detected in any analog video signal. Should you
wish to change this setting, press the Enter
Button
6
once it is highlighted. The TV Set Up
Menu will be replaced temporarily by a Mini Bar
on the right top of the screen, allowing you to
verify the changes made to the dynamic noise
compen sation setting in real time. To change the
setting press any of the
N
or
M
Buttons
9
until
the right dynamic noise compensation setting
has been reached. Press the Enter Button
6
to
return to the calibration process or the Red
Button
N
to return to your TV channel.
Aspect Ratio:
The next line in the picture
calibration process is the Aspect Ratio Setting,
defining in what format you watch a specific
video input. Should you wish to change this set-
ting, press the Enter Button
6
once it is high-
lighted. The TV Set Up Menu will be replaced
temporarily by a Mini Bar on the right top of the
screen, allowing you to verify the changes made
to the aspect ratio setting in real time. To change
the setting press any of the
N
or
M
Buttons
9
until the right settings has been reached. Press
the Enter Button
6
to return to the calibration
process or the Red Button
N
to return to your
TV channel. The aspect ratio can also be changed
directly (and individually for each input) by
pressing the Screen Format Button
.
The second line in this menu depends on your
choice of TV tuner. If you have selected a DVB tuner,
the DVB-T Setup line will appear, allowing you to
access the DVB T system Settings Menu, as
described on page 22-23.
If you use the analog TV tuner, the Automatic Search
and Manual Search menu lines will appear.
Figure 2e
0019CSK - Digital Lounge 232EX_240HD ENG v1(12).qxp:0019CSK - DigitalLounge 250HD UK v6 12/06/08 12:01 Side 26 (Sort/Black plad
Содержание Digital Lounge 232 EX/240 HD
Страница 1: ...ENGLISH Harman Kardon Digital Lounge 232 EX 240 HD OWNER S MANUAL ...
Страница 49: ...49 ENGLISH ...
















































