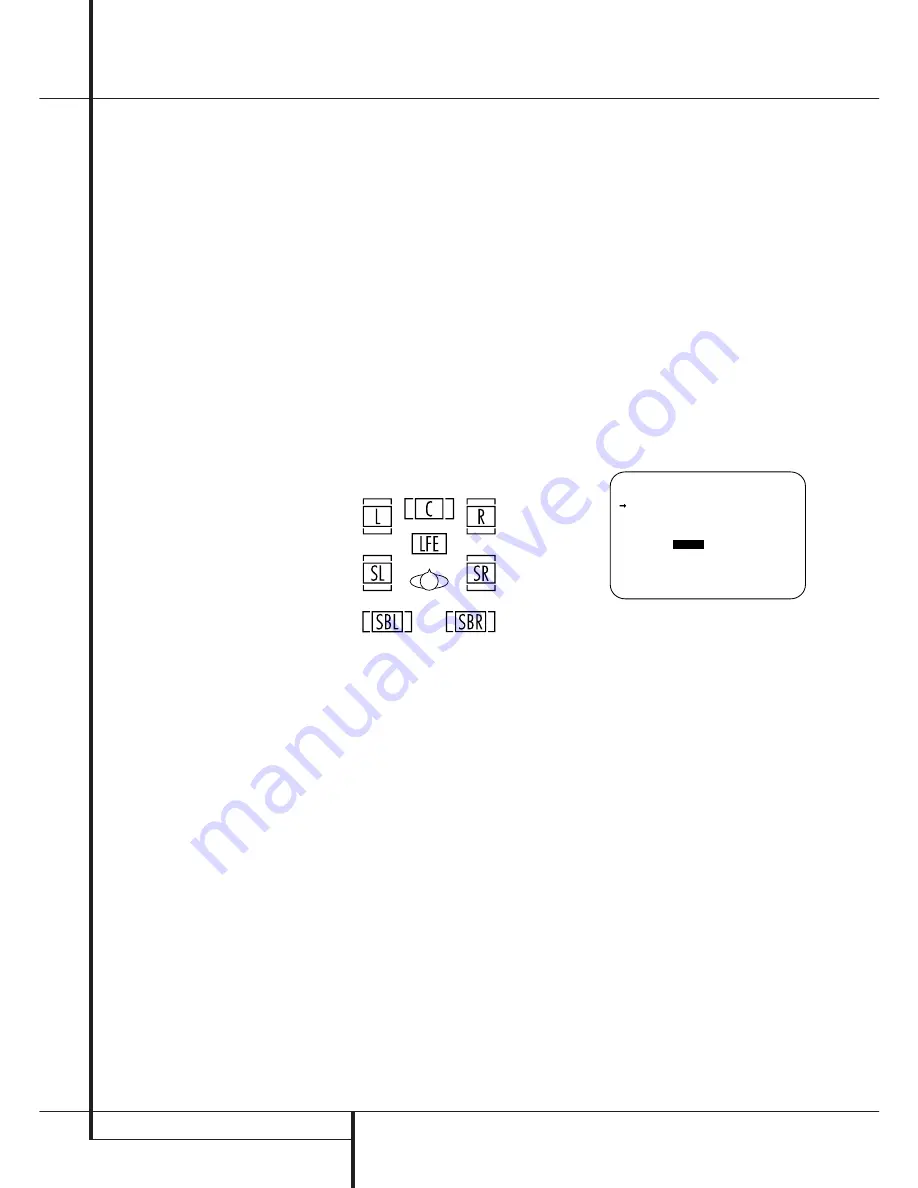
26
SYSTEM CONFIGURATION
System Configuration
To change the setting for any of the four speaker
groups Left/Right, Center, Surrounds or Surround
Back, press the
⁄
/
¤
Buttons
E
until the
cursor is next to the line where you wish to make
a change and then press the
‹
/
›
Buttons
E
until the desired setting appears. The available
choices at which point low-frequency information
will be sent to the subwoofer (or to the Front
Left/Right speakers in case subwoofer is set to
OFF), rather than to the speaker channel, are
40Hz, 60Hz, 80Hz, 100Hz, 120Hz and 200Hz.
Pick the choice that is identical to the informa-
tion for the speakers, or if an exact match is not
possible, pick the closest choice that is ABOVE
the speaker’s lowfrequency limit to avoid the cre-
ation of a low-frequency “hole” where your sys-
tem will have no bass information.
The setting for the crossover point for the LFE
channel, which is created to provide specific low-
frequency information in many movies with digi-
tal soundtracks, may be set to match the
crossover for any of the four speaker groups.
Since the crossover point commonly used in the
creation of the LFE channel is 120Hz, we recom-
mend that you select the speaker group whose
crossover point is closest to 120Hz. To do this,
press the
⁄
/
¤
Navigation Button
E
until
the cursor is next to the
LFE
line, and then
press the
‹
/
›
Navigation Button
E
until the
name of the speaker group with the desired
crossover frequency appears. Of course, you may
also experiment with different settings to find the
one that provides the smoothest and most com-
plete bass response in your particular listening
environment
10. When all speaker selections have been made,
press the
¤
Button
E
until the cursor is next
to the
BACK T O MASTER MENU
line and
press the
Set Button
F
to return to the Main
menu.
11. The Speaker Configuration may also be
changed at any time without using the full-OSD
on-screen menu system by pressing the
Speaker
Selector
6
on the front panel or
'
on the
remote control. Once the button is pressed,
FRONT SPEAKER
will appear in both the
lower third of the video display and the
Main
Information Display
˜
.
Within five seconds, either press the
‹
/
›
buttons
7 $
on the front panel or the
⁄
/
¤
buttons
E
on the remote to select a different speaker
position, or press the
Set
Button
@
F
to
begin the adjustment process for the front left
and right speakers.
When the
Set
button
@
F
has been pressed
and the system is ready for a change to the front
speaker setting, the on-screen display and
Main
Information Display
˜
will read
FRONT
LARGE
or
FRONT SMALL
depending on
the current setting. Press the
‹
/
›
buttons
7 $
on the front panel or the
⁄
/
¤
buttons
E
on
the remote until the desired setting is shown,
using the instructions for “large” or “small”
shown earlier, then press the
Set
button
@
F
.
If another speaker position needs to be changed,
press the
‹
/
›
buttons
7 $
on the front panel
or the
⁄
/
¤
buttons
E
on the remote to
select a different speaker position, press the
Set
button
@
F
and then the
‹
/
›
buttons
7 $
on the front panel or the
⁄
/
¤
buttons
E
on
the remote until the correct speaker setting is
shown and press the
Set
button
@
F
again
to confirm the selection.
To assist in making these settings, the icons in
the
Speaker/Channel Input Indicators
Ú
will change as the speaker type is selected at
each position. When only the inner icon box is lit,
the speaker is set for “small.” When the inner box
and the two outer boxes with circles inside them
are lit, the speaker is set for “large." When no
indicator appears at a speaker location, that
position is set for “none” or “no” speaker.
Note:
These icons are available only when
making setup changes without the use of the full
OSD mode.
As an example, in the Figure below, all speakers
are set for “large,” and a subwoofer is set.
Delay Settings
Due the different distances between the listening
position for the front channel speakers and the
surround speakers, the amount of time it takes
for sound to reach your ears from the front or
surround speakers is different. You may compen-
sate for this difference through the use of the
delay settings to adjust the timing for the specific
speaker placement and acoustic conditions in
your listening room or home theater.
To re-synchronize the front, center and surround
channels at first measure and note the distance
from the listening/viewing position to the front,
center, surround and surround back (if any)
speakers in meters.
In addition to adjusting the delay time for each
individual speaker position, the AVR is among the
few A/V receivers that allows you to adjust the
delay for the combined output of all speakers as
a group. This feature is called A/V Sync Delay; it
allows you to compensate for delays to the video
image that may be caused by the processing in
products such as digital video displays, video
scalers, digital cable or satellite systems, or per-
sonal video recorders. With proper adjustment of
the setting for A/V Sync Delay, you can eliminate
the loss of lip sync that may be caused by digital
video applications.
Due to the differences between the way surround
modes operate, some modes allow for a greater
range of delay times than others. To avoid prob-
lems, we recommend that delay times be adjust-
ed using the Dolby Digital mode. If a different
mode is selected at a later time, the AVR 7300
will automatically select the closest delay settings
available for the surround mode in use.
Delay times are adjustable only for the Dolby and
DTS modes, so you will notice that the
DELAY
menu may not be accessed for other modes, such
as Logic 7. In addition, when a non-Dolby Digital
mode such as Pro Logic II is selected, adjust-
ments may be made to the Surround speakers
only.
To start with the delay settings at first select any
input associated with such a Dolby mode. Next,
continue within the
AUDIO SETUP
(Figure
3). Press the
¤
Button
E
three times or until
the on-screen
›
cursor is pointing at the
DELAY ADJUST
line. Press the
Set Button
F
to call up the menu.
Figure 9
Next move the
›
cursor to the
UNIT
line and
select the unit for distances you prefer to enter,
feet or meter. Then move the
›
cursor to the
F L
line where the first adjustment is made. Now
press the
‹
/
›
Buttons
E
until the distance
from the front left speaker to the preferred listen-
ing position is entered. Next press the
¤
Button
E
once to move to the next line.
Now the
›
cursor will be at the
CEN
line so
that the delay for the center speaker may be set.
Press the
‹
/
›
Buttons
E
until the distance
from the main listening position to the center
speaker is entered. Repeat the procedure for all
active speaker positions by pressing the
¤
Button
E
again and use the
‹
/
›
Buttons
E
to change the setting. Remember that this
last adjustment will only be needed when you
have surround back speakers installed and Dolby
Digital chosen as the surround mode.
When the delay time for all speaker positions has
been set you may return to the master menu by
pressing the
⁄
/
¤
Navigation Button
E
until the
➞
cursor is pointing to
BACK T O
MASTER MENU
and then pressing the
Set
Button
F
. However, if you have a digital video
source or a digital video display that causes lack
of lip sync you may use the A/V Sync adjust fea-
ture to delay the audio signal as it is sent to all
channels (as opposed to the individual settings)
so that the picture and sound are brought back
together. We recommend that this adjustment be
* D E L A Y A D J U S T *
F L : 1 2 f t S B R : 1 0 f t
C E N : 1 2 f t S B L : 1 0 f t
F R : 1 2 f t S L : 1 0 f t
S R : 1 0 F t S U B : 1 0 f t
U N I T :
F E E T
M E T E R
A / V S Y N C D E L A Y : 0 m S
B A C K T O M A S T E R M E N U






























