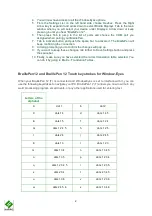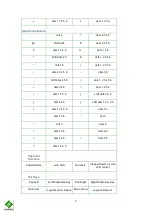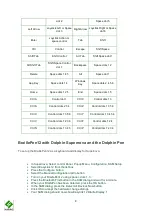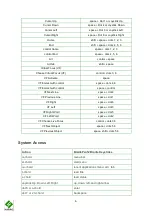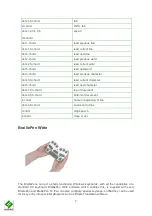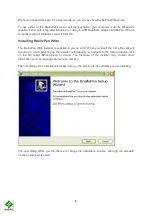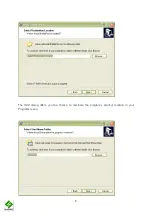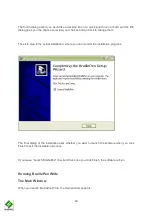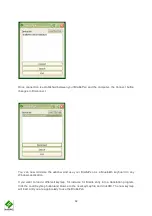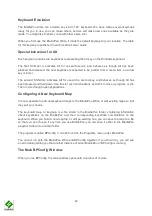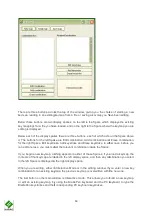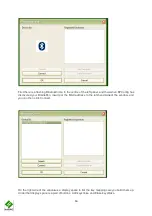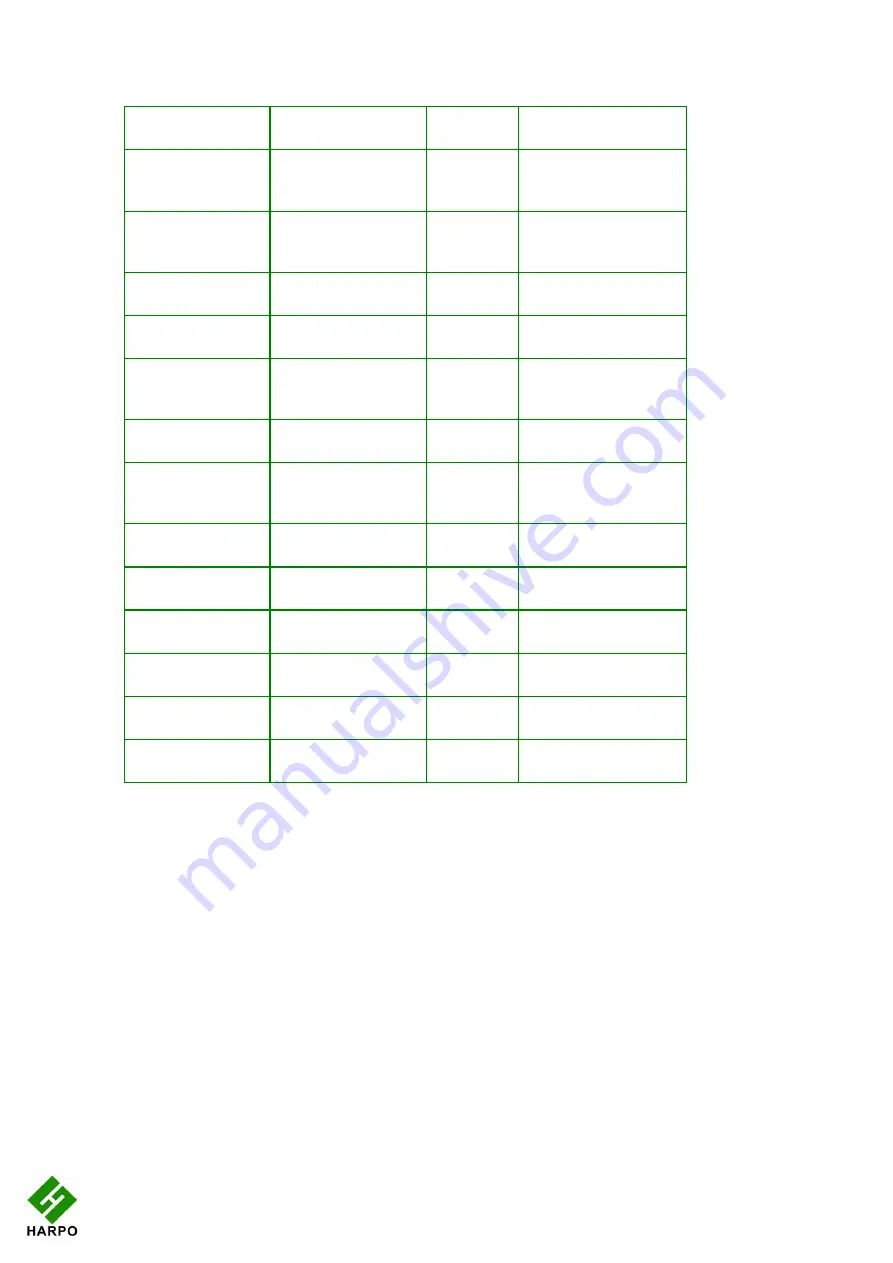
4
dot 2
Space dot 5
Left Arrow
Joystick Left or Space
dot 3
Right Arrow
Joystick Right or Space
dot 6
Enter
Joystick Action or
space control
Tab
Shift
Ctrl
Control
Escape
Shift Space
Shift Tab
Shift Control
Alt Tab
Shift Space dot 1
Alt Shift Tab
Shift Space Control
dot 1
Backspace
Space dots 1 2
Delete
Space dots 1 4 5
Alt
Space dot 1
App Key
Space dots 1 4
Windows
Key
Space dots 2 4 5 6
Home
Space dots 1 2 5
End
Space dots 1 5
Ctrl A
Control dot 1
Ctrl C
Control dots 1 3
Ctrl S
Control dots 2 3 4
Ctrl Z
Control dots 1 3 5 6
Ctrl X
Control dots 1 3 5 6
Ctrl Y
Control dots 1 3 4 5 6
Ctrl V
Control dots 1 2 3 6
Ctrl F
Control dots 1 2 4
Ctrl N
Control dots 1 3 4 5
Ctrl P
Control dots 1 2 3 4
BraillePen12 with Dolphin Supernova and the Dolphin Pen
To set up the BraillePen12 as a keyboard and display for Supernova:
•
In Supernova, Select control Panel, Popup Menu, Configuration, SAM Setup.
•
Select EasyLink 12 from the list box
•
Press the Configure button
•
Select the Manual Configuration radio button
•
Turn on your BraillePen12 using space + dots 1, 3.
•
Press the Bluetooth Find button in the SAM dialog and wait for a minute.
•
When your BraillePen has been detected, press the OK button.
•
In the SAM dialog, press the Detect All Devices Now button.
•
Click OK to accept the hardware change dialogs.
•
Your SAM dialog should now show Easylink 12 Braille Display 1