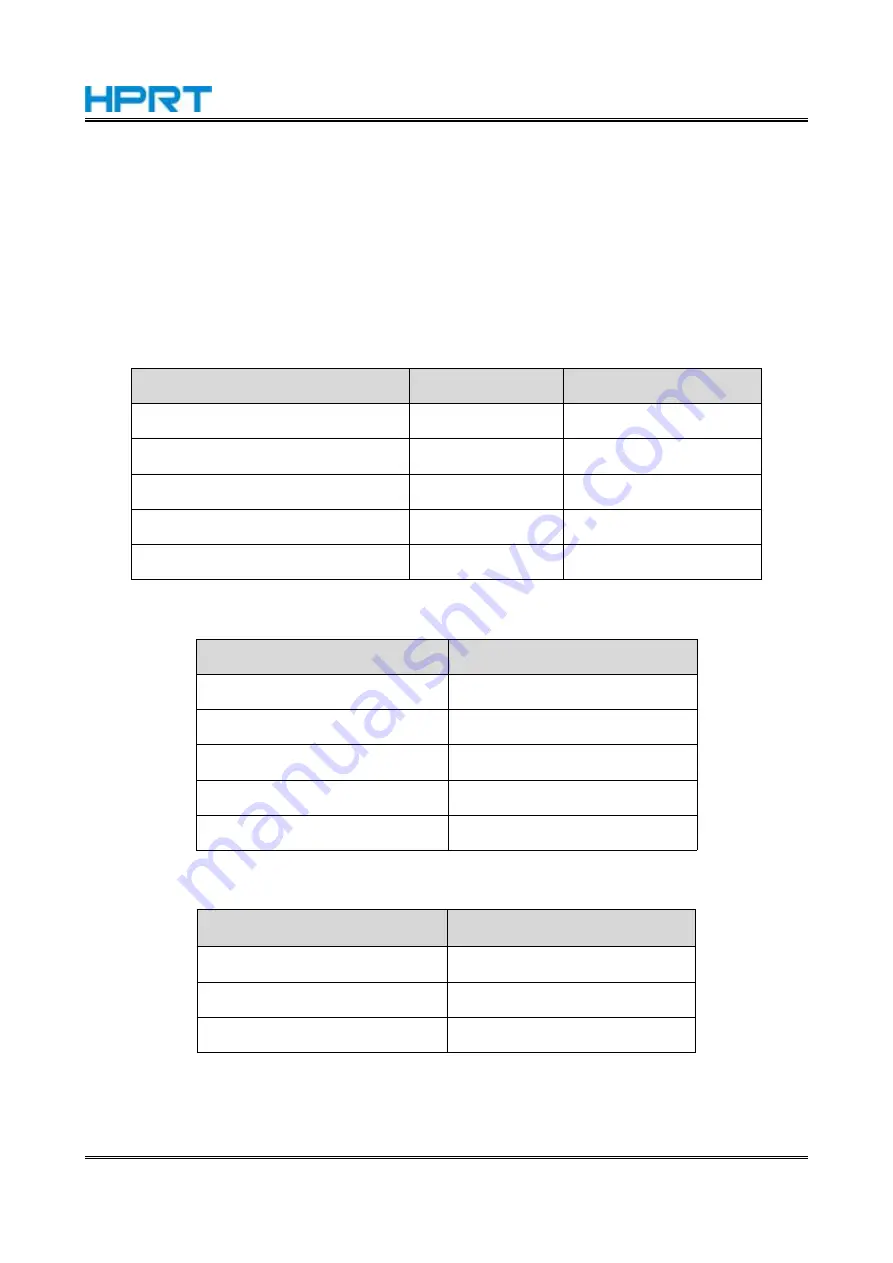
MT800Q User Manual
10
4.2 LED Indicator and Buzzer
MT800Q has two LED indicators, which are front strip lamp and side pinhole lamp.
1. Front Strip Lamp
The front strip lamp indicates the status of printer. The status is divided into four categories:
behavior indication (red, green, white), charging indication (green), abnormal indication (red), and
printing indication (white).
①Abnormal Status
Status
LED (Red)
Buzzer
Low-voltage
Flash
“Beep-Beep-Beep-”
TPH temperature overheated
Flash
“Beep-Beep Beep-”
Paper jam/paper loading abnormal
Slowly Flash
“Beep Beep Beep-”
Open the cover of printer
Lighting
——
Ribbon runs out
Slowly Flash
——
②Charging Status
Status
LED (Green)
Power too low
Flash
Printer charging
Lighting
Charging full in power-on status Green light turns to white light
Charging full in power-off status
Off
Enter
Lighting 3 seconds
③Printing Status
Status
LED (White)
Standby
Lighting
Wake up the printer
Lighting
Printing
Slowly Flash
Содержание MT800Q
Страница 35: ...MT800Q User Manual 28 11 Click Print Test Page...
Страница 38: ...MT800Q User Manual 31 2 According to the different needs choose Paper Offset Rotate Effect Select Paper Name...
Страница 39: ...MT800Q User Manual 32 Click Manager add or delete paper Set Horizontal or Vertical offset...
Страница 41: ...MT800Q User Manual 34 Set Media Type Set Enhance Mode...
Страница 42: ...MT800Q User Manual 35 3 Click Watermark Set watermark to print...
Страница 43: ...MT800Q User Manual 36 4 Click Halftone to set the halftone 5 After setting click OK to save it...
Страница 45: ...MT800Q User Manual 38 2 Choose General click Print Test Page then it will print the current settings...
Страница 46: ...MT800Q User Manual 39 3 Click Advanced to set the available time for printing...
Страница 50: ...MT800Q User Manual 43 3 Click Continue 4 Click Continue...
Страница 51: ...MT800Q User Manual 44 5 Click Install 6 Type in the password and click Install Software...
Страница 52: ...MT800Q User Manual 45 7 The installation was successful...
Страница 53: ...MT800Q User Manual 46 8 2 How to Print From Mac 1 Click System Preferences 2 Choose Printers Scanners...
Страница 54: ...MT800Q User Manual 47 3 Click to add the printer 4 Choose MT800Q device and click Select Software...
Страница 55: ...MT800Q User Manual 48 5 Choose MT800Q software and click OK 6 Click Add...
Страница 56: ...MT800Q User Manual 49 7 MT800Q printer has been added 8 Open the file to print click File and select Print...
Страница 57: ...MT800Q User Manual 50 9 Set up as needed then click Print...
Страница 66: ...MT800Q User Manual 59 10 Modify printer successfully...
Страница 73: ...MT800Q User Manual 66 3 The firmware upgrade was successful and please restart the printer...
Страница 75: ...MT800Q User Manual 68 4 Click Download...






























