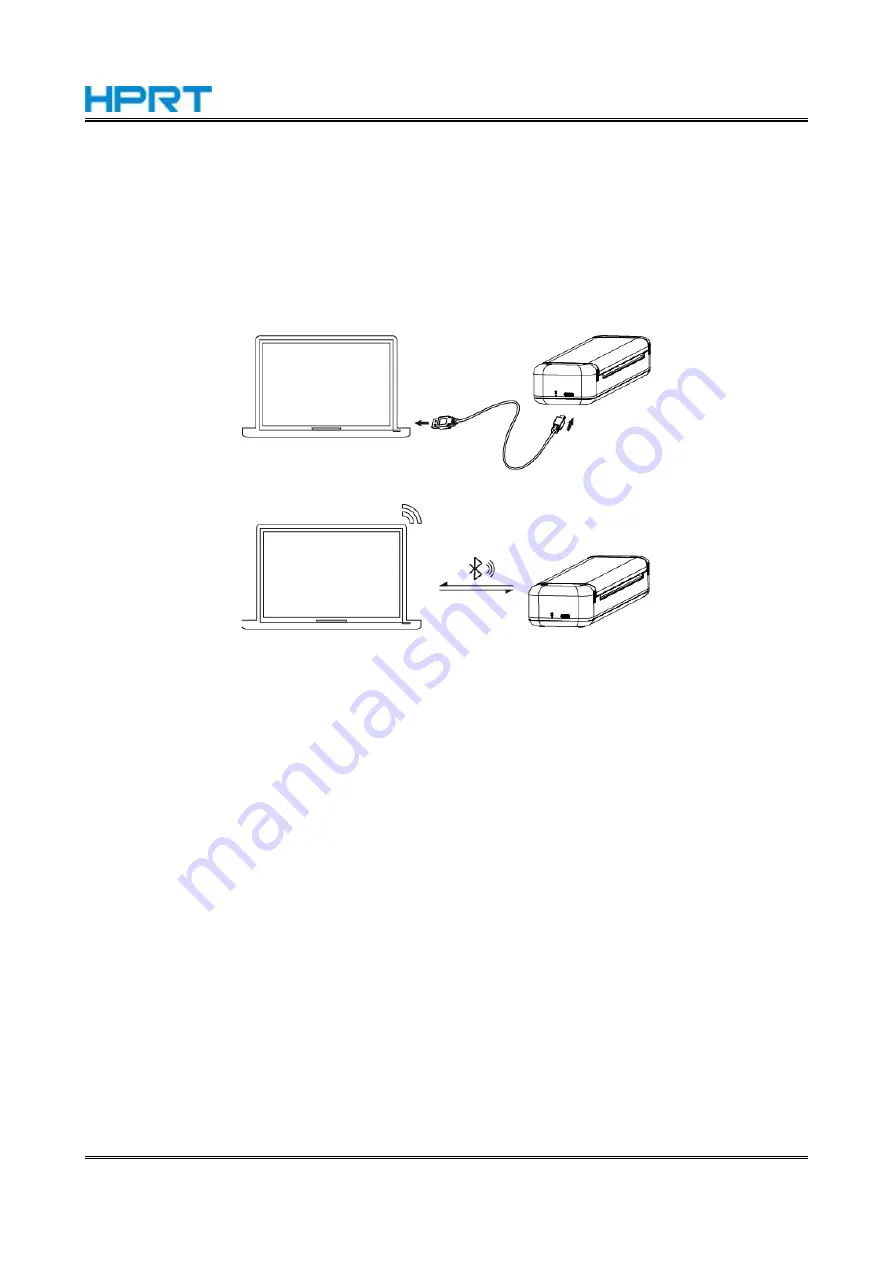
MT800Q User Manual
8
Note: For APP operation, please subject to the actual situation.
3.5.2 From Computer
1. Connect the printer to the computer via Bluetooth/USB, then install the printer driver on the
computer.
The driver download address: http://www.hprt.com/Downloads.html
USB connection
Bluetooth connection
2. Install the driver: please refer to “7. Windows Driver” and install the printer driver for MT800Q
on the computer.
3. Print: Open the file to print, choose “MT800Q” for printer device, click “print”.
Note:
PC Bluetooth connection only support with Windows system currently.
3.6 Instruction for Sleep(Standby) Mode
In order to save power and prolong the service time, MT800Q printer adopts automatic sleep and
automatic wake-up technology. After the printer is turned on, if there is no operation on the
printer within 5 minutes, the printer will enter standby mode. Note in particular that the printer
will automatically turn off after 60 minutes of free time in the case of a Bluetooth connection.
When the printer enters standby mode, the power consumption will be greatly reduced, and it will
not affect the use. The printer will wake up automatically when receiving the print data without
manual intervention to wake it up.
Содержание MT800Q
Страница 35: ...MT800Q User Manual 28 11 Click Print Test Page...
Страница 38: ...MT800Q User Manual 31 2 According to the different needs choose Paper Offset Rotate Effect Select Paper Name...
Страница 39: ...MT800Q User Manual 32 Click Manager add or delete paper Set Horizontal or Vertical offset...
Страница 41: ...MT800Q User Manual 34 Set Media Type Set Enhance Mode...
Страница 42: ...MT800Q User Manual 35 3 Click Watermark Set watermark to print...
Страница 43: ...MT800Q User Manual 36 4 Click Halftone to set the halftone 5 After setting click OK to save it...
Страница 45: ...MT800Q User Manual 38 2 Choose General click Print Test Page then it will print the current settings...
Страница 46: ...MT800Q User Manual 39 3 Click Advanced to set the available time for printing...
Страница 50: ...MT800Q User Manual 43 3 Click Continue 4 Click Continue...
Страница 51: ...MT800Q User Manual 44 5 Click Install 6 Type in the password and click Install Software...
Страница 52: ...MT800Q User Manual 45 7 The installation was successful...
Страница 53: ...MT800Q User Manual 46 8 2 How to Print From Mac 1 Click System Preferences 2 Choose Printers Scanners...
Страница 54: ...MT800Q User Manual 47 3 Click to add the printer 4 Choose MT800Q device and click Select Software...
Страница 55: ...MT800Q User Manual 48 5 Choose MT800Q software and click OK 6 Click Add...
Страница 56: ...MT800Q User Manual 49 7 MT800Q printer has been added 8 Open the file to print click File and select Print...
Страница 57: ...MT800Q User Manual 50 9 Set up as needed then click Print...
Страница 66: ...MT800Q User Manual 59 10 Modify printer successfully...
Страница 73: ...MT800Q User Manual 66 3 The firmware upgrade was successful and please restart the printer...
Страница 75: ...MT800Q User Manual 68 4 Click Download...






























