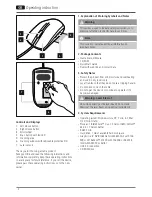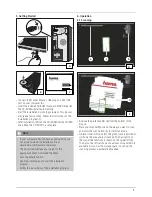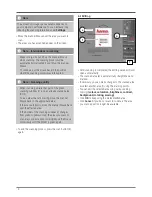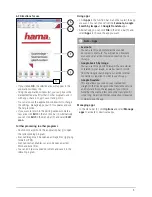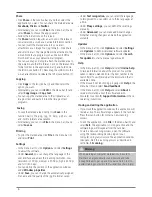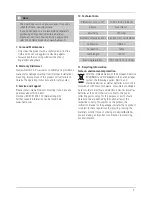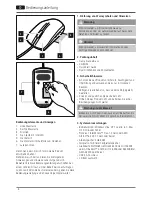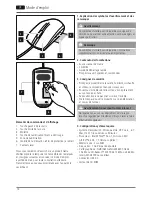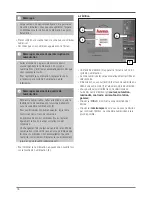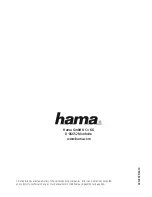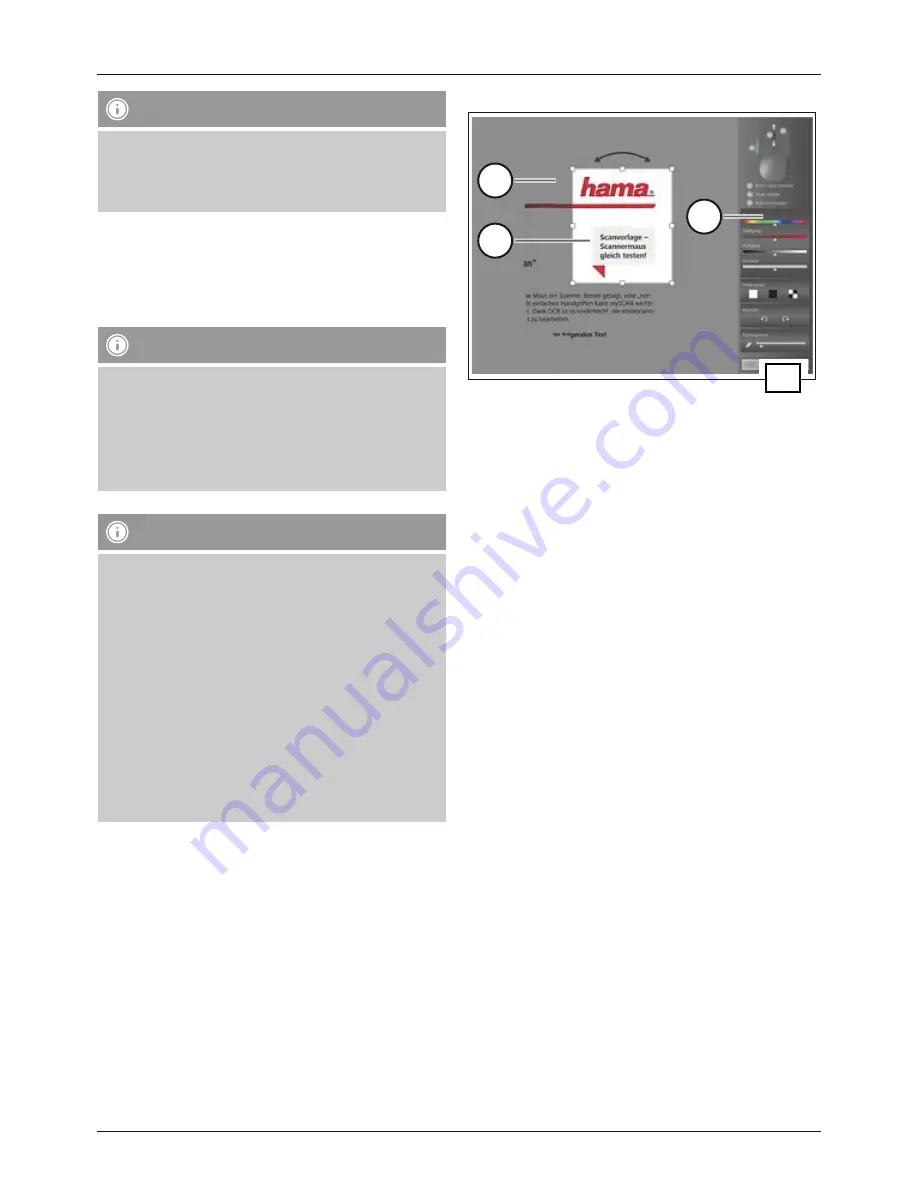
10
Hinweis
• Der verfügbare Speicherplatz hängt von der
Leistung Ihres Computers ab. Dieser kann durch die
Reduzierung der Scanauflösung unter
Einstellungen
erweitert werden.
• Bewegen Sie die Scannermaus über den Bereich, den Sie
einscannen möchten.
• Die von Ihnen eingescannten Bereiche werden auf dem
Bildschirm angezeigt.
Hinweis– Scanunterbrechung
• Achten Sie darauf, die Scannermaus während des
Scanvorgangs nicht hochzuheben. Es erfolgt eine
automatische Unterbrechung des Scanvorgangs,
sobald die Scannermaus angehoben wird.
• Um fortzufahren, legen Sie die Maus auf die Stelle,
an der der Scanvorgang unterbrochen wurde.
Hinweis – Scanqualität
• Achten Sie beim Scannen darauf, dass das
grüne Scanfenster (c) teilweise auf einem bereits
gescannten Bereich (d) liegt (E).”
• Um fehlende Bereiche einzuscannen, bewegen Sie
die Scannermaus zum gewünschten Bereich zurück.
• Bei verschwommenen Scans bewegen Sie die
Scannermaus erneut über den entsprechenden
Bereich.
• Wechselt die Rahmenfarbe des Scanfensters (c) von
grün auf gelb oder rot, werden die gewünschten
Bereiche möglicherweise nicht korrekt eingescannt.
Bewegen Sie die Maus langsamer, bis die
Rahmenfarbe wieder grün ist.
•
Zum Beenden des Scanvorganges betätigen Sie erneut
die Scan-Taste (4).
6.2 Bearbeiten
F
e
f
g
•
Nach Beenden des Scanvorganges öffnet sich das
Bearbeitungsfenster (F).
•
Der gescannte Bereich (e) wird automatisch begradigt
und markiert.
•
Bei Bedarf können Sie Änderungen am gescannten
Bereich vornehmen, oder einen anderen Bereich (f)
mithilfe der Markierungspunkte festlegen.
•
Den ausgewählten Bereich können Sie mit den
verschiedenen Bearbeitungswerkzeugen (g)
(Farbton,
Sättigung, Helligkeit, Kontrast, Hintergrund,
Rotieren, Radiergummi)
bearbeiten.
•
Klicken Sie auf
OK
, um den markierten/ bearbeiteten
Bereich weiter verwenden zu können.
•
Klicken Sie auf
Abbrechen
, wenn Sie nicht weiter
fortfahren wollen. Der bereits gescannte Bereich steht
nicht mehr zur Verfügung.