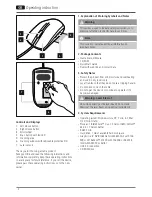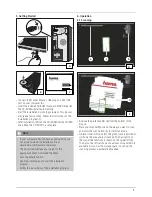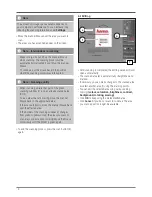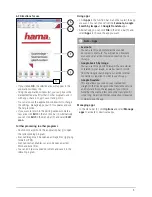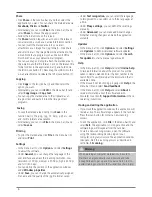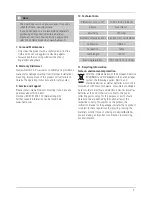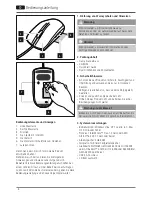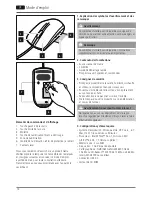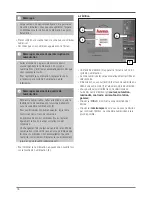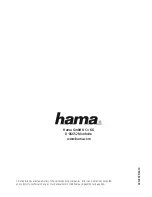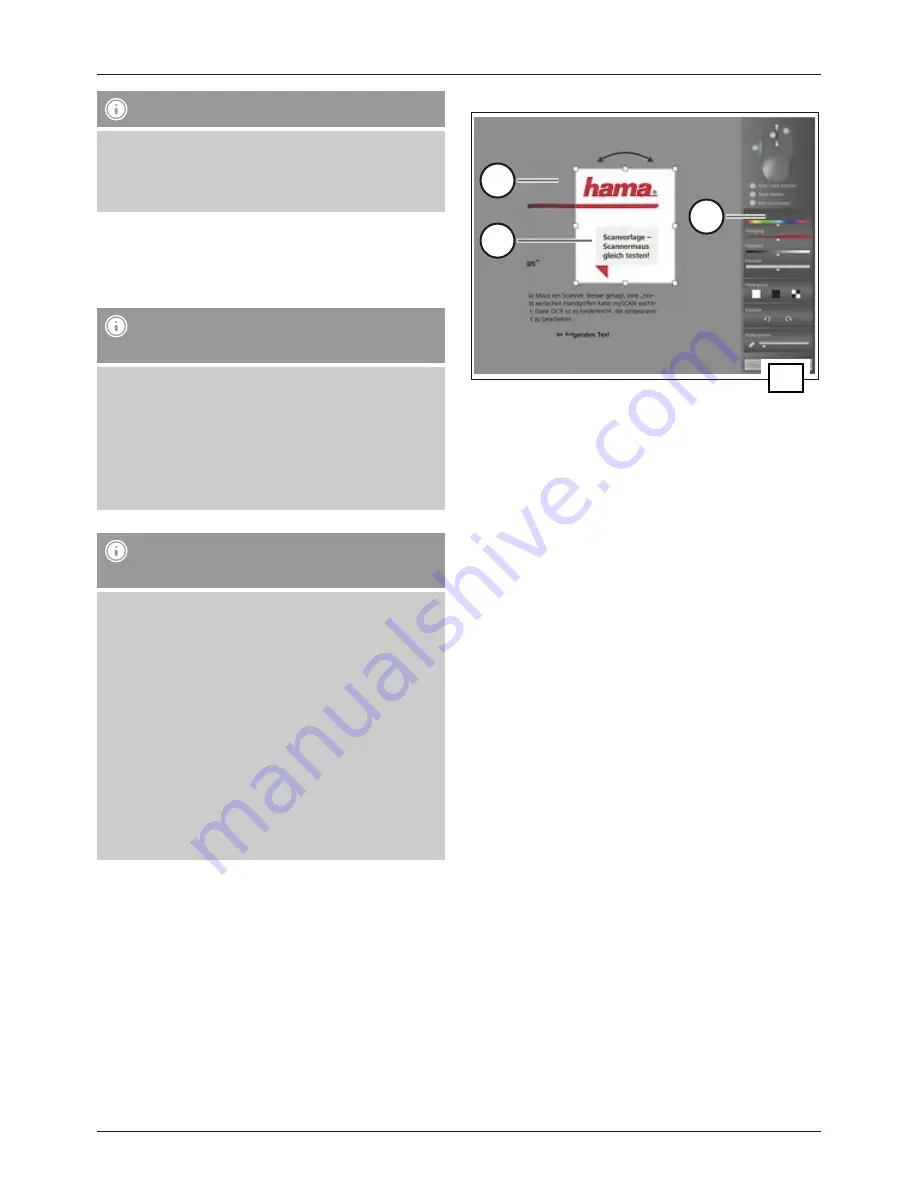
16
Remarque
• L‘espace mémoire disponible dépend de la puissance
de votre ordinateur. Vous pouvez augmenter l‘espace
en diminuant la résolution de numérisation au point
Paramètres.
•
Placez votre Souris scanner dans la zone que vous désirez
numériser.
• Les zones que vous numérisez apparaissent à l‘écran.
Remarque concernant une interruption de
numérisation
• Faites attention à ne pas soulever votre Souris
scanner pendant la numérisation. Le cycle de
numérisations s‘interrompt automatiquement dès que
vous soulevez la souris.
• Pour reprendre la numérisation, replacez la souris
à l‘endroit où le cycle de numérisation a été
interrompu.
Remarque concernant la qualité de
numérisation
• Pendant la numérisation, faites attention à ce que la
fenêtre verte de numérisation (c) soit partiellement
sur une zone déjà numérisée (d) (E).
• Pour numériser des zones manquantes, replacez la
Souris scanner sur la zone concernée.
• En présence de zones numérisées floues, replacez
également la Souris scanner sur la/les zone(s)
concernée.
• Un changement de couleur du cadre de la fenêtre de
numérisation (c) de vert à jaune ou rouge indique que
les zones numérisées n‘ont éventuellement pas été
numérisés correctement. Déplacez la souris lentement
jusqu‘à ce que le cadre redevienne vert.
•
Pour terminer la numérisation, appuyez une nouvelle fois
sur la touche de numérisation (4).
6.2 Édition
F
e
f
g
•
Une fenêtre d‘édition (F) apparaît à l‘écran à la fin d‘un
cycle de numérisation.
•
La zone numérisée (e) sera automatiquement rectifiée et
sélectionnée.
•
Si besoin est, vous pourrez modifier la zone numérisée ou
définir une autre zone (f) à l‘aide des points de sélection.
•
Vous pourrez ainsi modifier la zone sélectionnée à
l‘aide des outils d‘édition (g) (
couleur, saturation,
luminosité, contraste, arrière-fond, rotation,
gomme
).
•
Cliquez sur
OK
afin d‘utiliser la zone sélectionnée /
éditée.
•
Cliquez sur
Interrompre
dans le cas où vous ne désirez
par continuer l‘édition. La zone déjà numérisée ne sera
plus disponible.