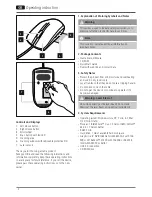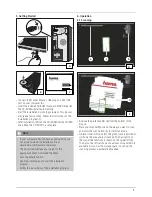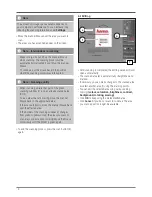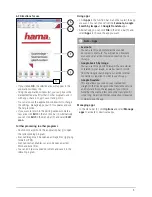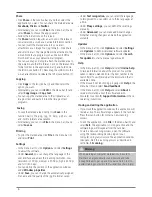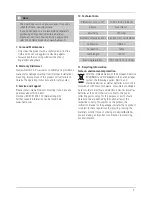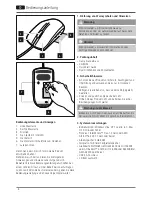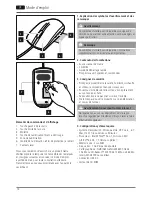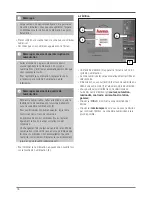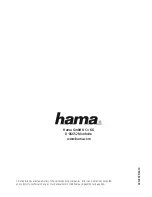6
Share
•
Click
Share
in the function bar (i) and then select the
application you want. You can share the marked area via
Facebook, Flickr
and
.
•
Alternatively, you can click
File
in the menu bar (h) and
select
Share
to choose the app you want.
•
Follow the instructions on the screen.
•
The
Share
function requires an account in the relevant
social network, as well as an active internet connection.
•
You can insert the marked area into you e-mail
attachment as an image file (.jpg format). - Click Share
and select E-mail. The image file will be attached to the
e-mail. Note that a program such as Microsoft Office
must be set up as your default e-mail program.
•
You can use drag and drop to attach the marked area to
the e-mail in another file format. Click on the relevant file
format symbol in the application bar (j) and hold down
the left mouse button (1). Now drag the symbol into the
e-mail attachment and release the left mouse button (1).
Copying
•
Click
Copy
in the function bar (i) and then select the
option you want.
•
Alternatively, you can click
Edit
in the menu bar (h) and
select
Copy image
or
Copy text
.
•
You can copy the marked area to the clipboard as an
image or text and paste it into other image or text
programs.
Saving
•
To save the marked area directly, click
Save
in the
function bar (i). The .png, .jpg, .tif, .bmp, .pdf, .xls, .doc
and .txt file formats are available.
•
Alternatively, you can click
File
in the menu bar (h) and
select
Save as
.
Printing
•
To print the marked area, click
File
in the menu bar (h)
and select
.
Settings
•
In the menu bar (h), click
Options
and select
Settings
to adjust the software.
•
Under
General
, you can change the language of the
user interface and adjust the scanning resolution. Low
resolution is 100 dpi, medium is 200 dpi, high is 320 dpi
and full is 400 dpi.
•
You can define the position of the application window
under
Window properties
.
•
Under
Save
, you can change the automatically assigned
file name and the quality of the jpg file format saved.
•
Under
Text recognition
, you can select the language
to recognised. You can select up to three languages at
a time.
•
Under
Proxy settings
, you can define these settings
manually.
•
Under
Advanced
, you can make additional changes.
Note that making changes can make the application
unstable.
Updates
•
In the menu bar (h), click
Options
and select
Settings
and
Updates
to define individual software updates.
•
In the menu bar (h), click
Options
and select
Search
for updates
to start a manual update search.
Help
•
In the menu bar (h), click
Help
and select
Online help
to receive information about the product. You will be
taken to Hama’s website. Enter the item number in the
search field. You will receive all the information that is
available online.
•
If the mouse if not functioning properly, click
Help
in the
menu bar (h) and select
Send feedback
.
•
In the menu bar (h), click
Help
and select
About
to
receive information about the software version.
•
Also refer to section
9
,
Support information
in these
operating instructions.
Closing and exiting the application
•
If you close the application window, the application will
remain active. The software logo appears in the task bar.
•
Press the scan button (4) to start a new scanning
process.
•
To exit the application, click
File
in the menu bar (h) and
select
Exit
. The application is no longer active and the
software logo will disappear from the task bar.
•
To start a new scanning process, open the software
using the corresponding desktop logo or your
computer’s program structure. The application window
(G) opens. Start the scanning process as described in
section
6.1
,
Scanning
.
Warning
When working at computer workstations, be sure to
maintain an ergonomically sound posture and take
enough breaks to get up and move around in order to
avoid straining your wrists (RSI = repetitive strain injury)