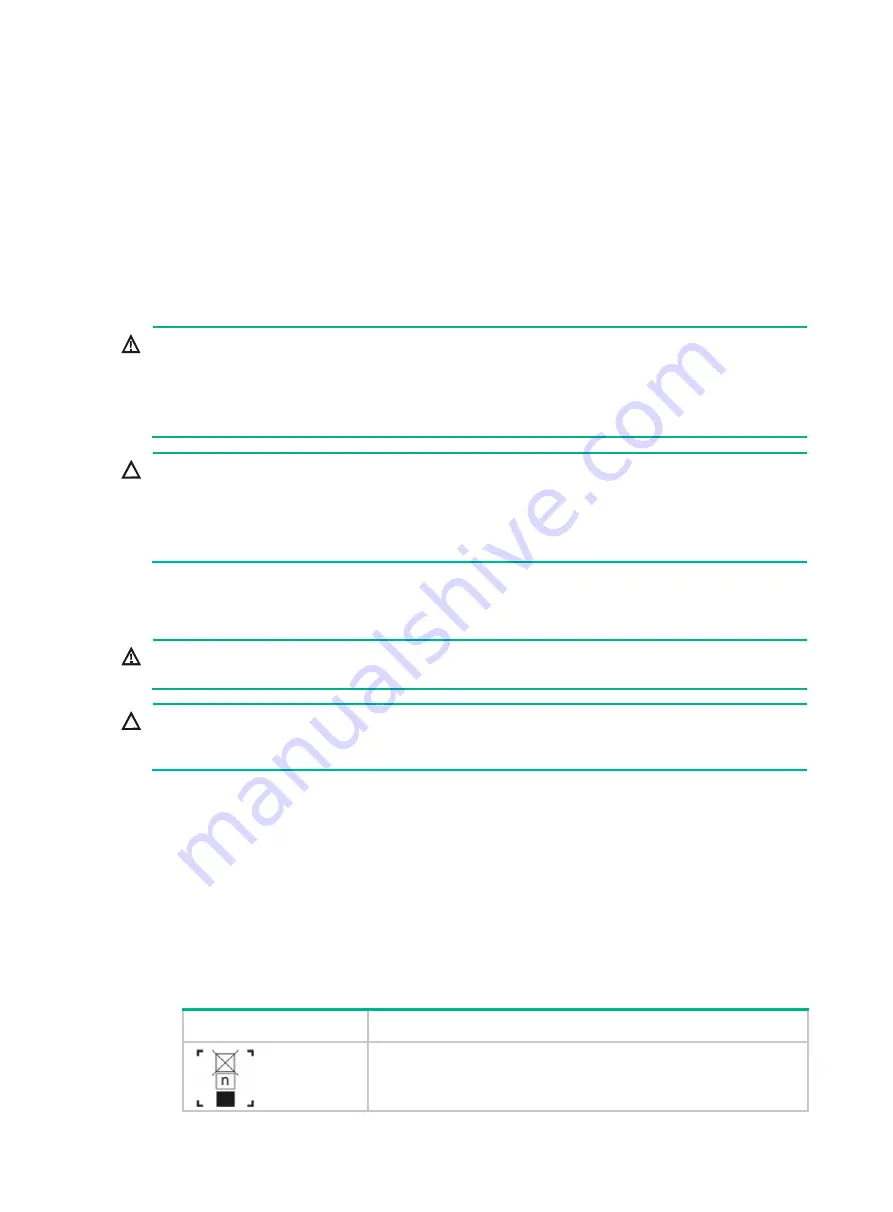
1-2
•
Put a module in an antistatic bag and keep it secure if you are not to install it in the chassis.
Attaching an ESD wrist strap
1.
Wear the wrist strap on your wrist.
2.
Lock the wrist strap tight around your wrist to keep good contact with the skin.
3.
Insert the ESD wrist strap into an ESD jack on the chassis.
The router has one ESD jack on both the front and rear panels.
4.
Make sure the rack is reliably grounded.
Laser safety
WARNING!
•
Disconnected optical fibers or transceiver modules might emit invisible laser light. Do not stare
into beams or view directly with optical instruments when the router is operating.
•
Before you remove the optical fiber connector from a fiber port, execute the
shutdown
command in interface view to shut down the port.
CAUTION:
•
Insert dust caps into open optical fiber connectors to protect them from contamination and ESD
damage.
•
Insert dust plugs into open fiber ports and transceiver module ports to protect them from
contamination and ESD damage.
Moving safety
WARNING!
Hold the chassis handles firmly to move the router.
CAUTION:
Do not hold air vents of the chassis, the handle of a fan tray or power supply, or an ejector lever of a
module to move the router. Doing so might cause equipment damage.
The router is heavy and large. When you move the router, follow these guidelines:
•
Remove all power supplies, modules, and external cables (including power cords) before
moving the chassis.
•
Moving the chassis requires a minimum of four people. As a best practice, use a mechanical lift
to move the chassis.
•
Lift and put down the chassis slowly and never move it suddenly.
•
Pay attention to the safety symbols on the package and handle the router accordingly. (The
symbols in
are for illustration only. The symbols on your device packages might differ
from these ones.)
Table1-1 Packing symbols
Symbol
Description
Do not stack the devices beyond the specified number (n)
Содержание CR19000-8
Страница 10: ...1 4 Figure1 1 Chassis dimensions Figure1 2 Rack requirements ...
Страница 41: ...3 6 Figure3 6 Connecting an AC power cord ...
Страница 52: ...4 10 Figure4 12 Installing an interface subcard ...
Страница 115: ...12 7 Figure12 5 Putting the foam cusion and carton top cover in place ...









































