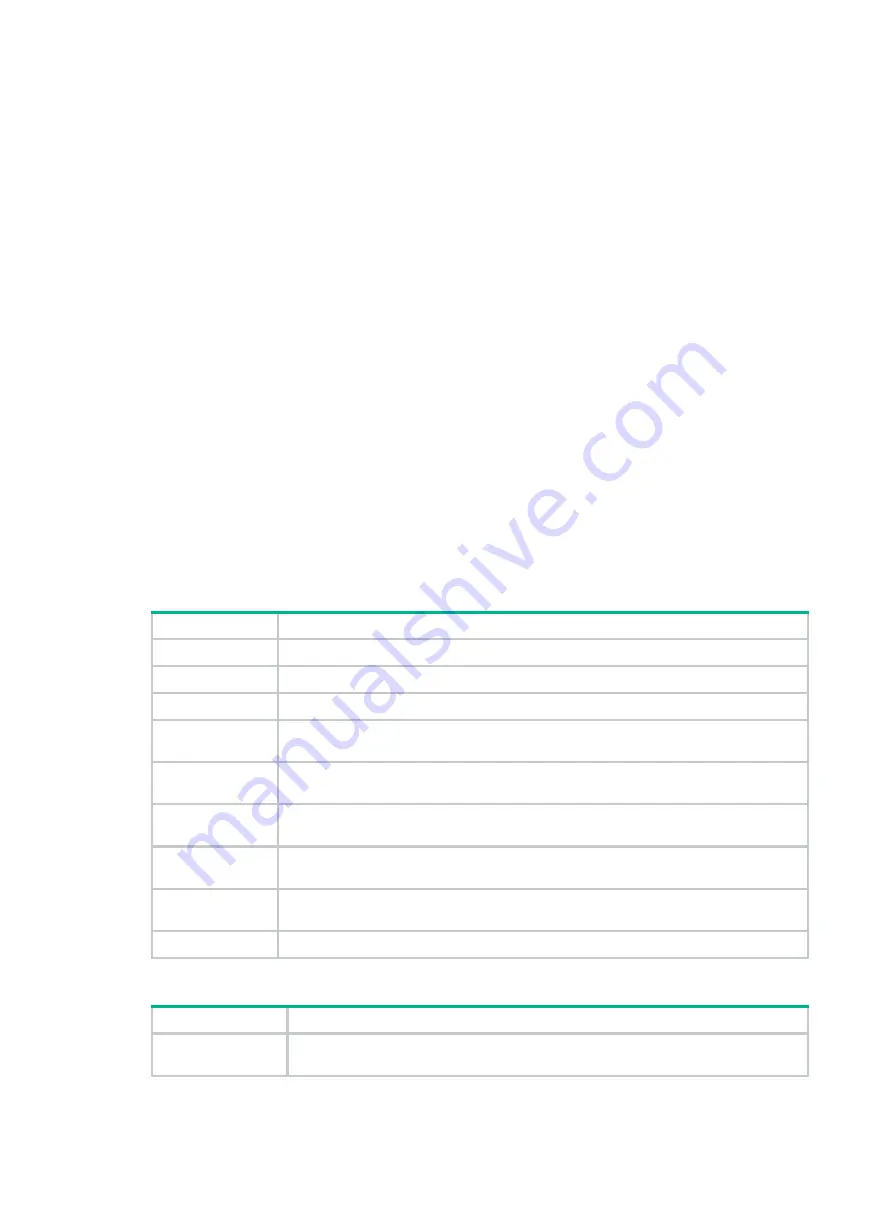
Preface
This document guides you through the installation of the H3C CR19000-8 core router. It includes
instructions on preparing for installation, installing the router, replacing components, and
troubleshooting.
This preface includes the following topics about the documentation:
•
•
•
Audience
This documentation is intended for:
•
Network planners.
•
Field technical support and servicing engineers.
•
Network administrators working with the CR19000-8 core router.
Conventions
The following information describes the conventions used in the documentation.
Command conventions
Convention
Description
Boldface
Bold
text represents commands and keywords that you enter literally as shown.
Italic
Italic
text represents arguments that you replace with actual values.
[ ]
Square brackets enclose syntax choices (keywords or arguments) that are optional.
{ x | y | ... }
Braces enclose a set of required syntax choices separated by vertical bars, from which
you select one.
[ x | y | ... ]
Square brackets enclose a set of optional syntax choices separated by vertical bars,
from which you select one or none.
{ x | y | ... } *
Asterisk marked braces enclose a set of required syntax choices separated by vertical
bars, from which you select a minimum of one.
[ x | y | ... ] *
Asterisk marked square brackets enclose optional syntax choices separated by vertical
bars, from which you select one choice, multiple choices, or none.
&<1-n>
The argument or keyword and argument combination before the ampersand (&) sign
can be entered 1 to n times.
#
A line that starts with a pound (#) sign is comments.
GUI conventions
Convention
Description
Boldface
Window names, button names, field names, and menu items are in Boldface. For
example, the
New User
window opens; click
OK
.
Содержание CR19000-8
Страница 10: ...1 4 Figure1 1 Chassis dimensions Figure1 2 Rack requirements ...
Страница 41: ...3 6 Figure3 6 Connecting an AC power cord ...
Страница 52: ...4 10 Figure4 12 Installing an interface subcard ...
Страница 115: ...12 7 Figure12 5 Putting the foam cusion and carton top cover in place ...




































