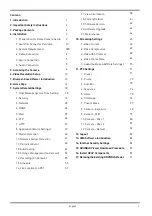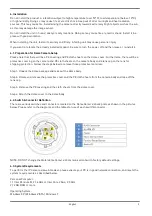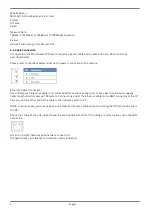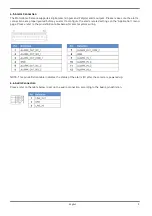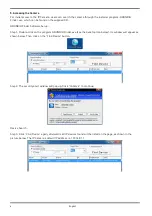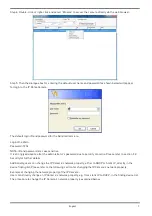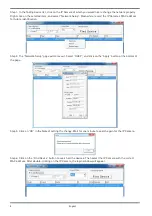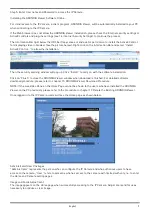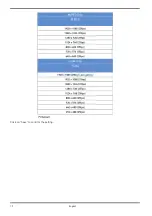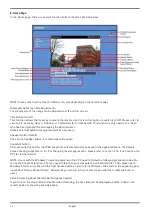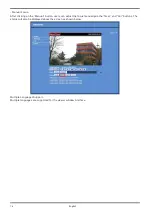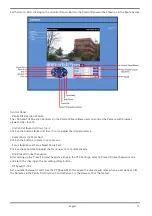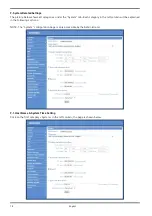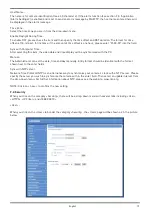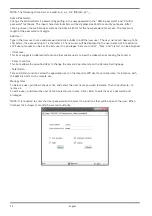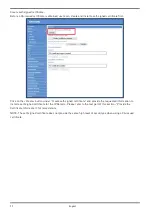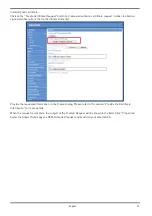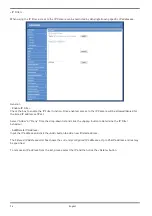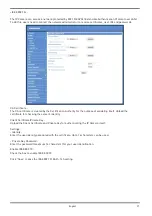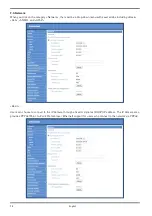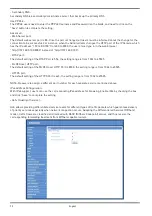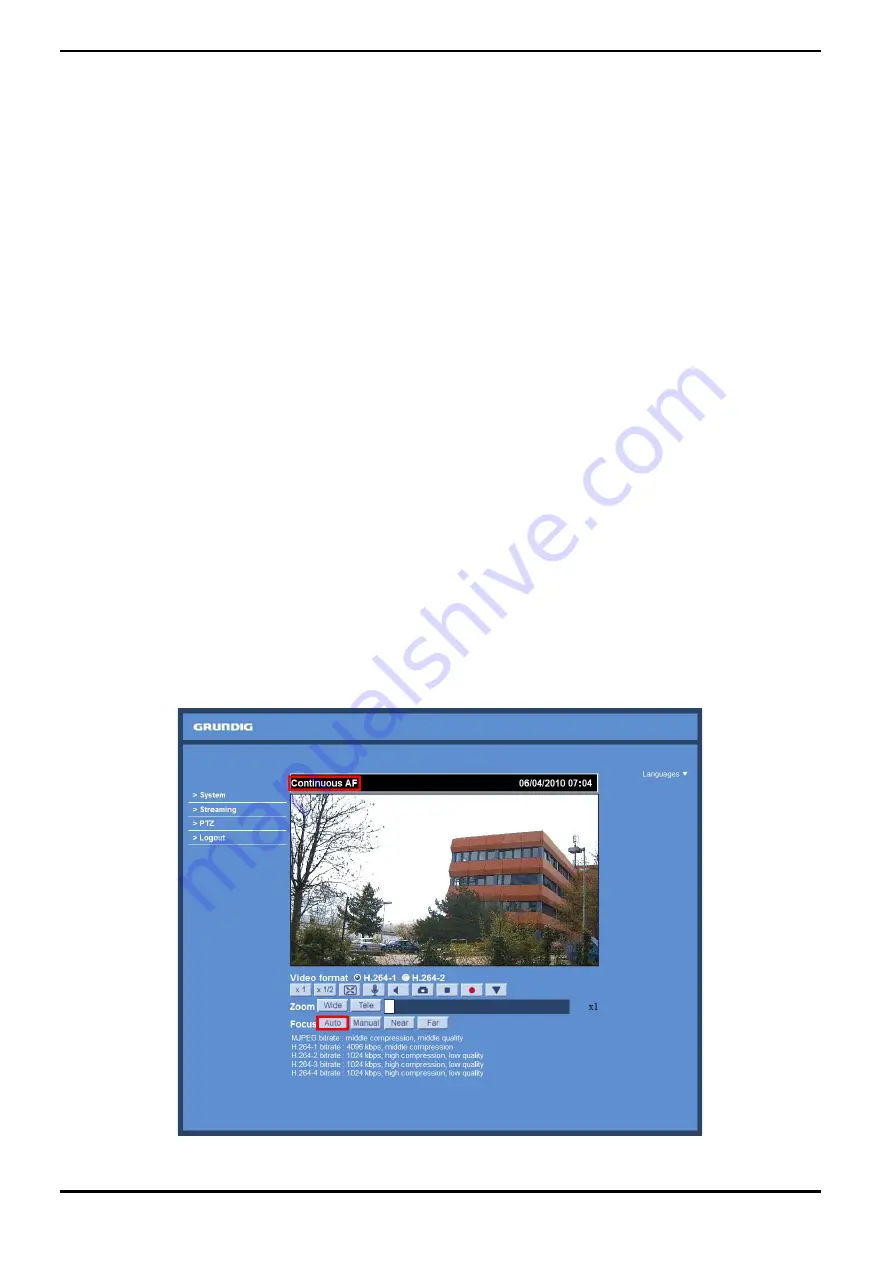
Recording button (on/off) :
When you click on this button, the recordings from the Live View will be saved to the location specified in the “File
Location” page. The default storage location for the recording is: C:/. See section 9.1
6
. 'File Location (on PC)' for
further details.
NOTE: Users with Windows 7 operating system on their PC who want to use the Recording function, need to
follow the procedure in the NOTE below the “Snapshot button” section in this chapter.
Control Panel Button :
Click on the <Control Panel> button to open and close the Control Panel in the homepage.
Pan/Tilt Control :
Users can implement pan/tilt control by first moving the cursor to the live video pane; then left-click, hold the
click and drag the pointer in any direction.
NOTE:
The following functions are not available for the Browsers Firefox, Chrome, Safari and Opera: Full Screen Mode,
Digital Zoom in Live View, Audio talk/listen, Snapshot, Playback and Recording.
Optical/Digital Zoom Control :
In Normal View display mode, users can implement zoom in/out by clicking in the zoom setting bar and adjusting
the zoom manually or by clicking on the "Wide" / "Tele" buttons. In Full Screen mode, users can rotate the mouse
wheel to zoom in/out on the image. Digital zoom is only available when this function is activated and set in the
“Camera-Misc1” page under the “PTZ” tab; see section 11.10. Camera—Miscellaneous Setups 1 for details. When
the camera reaches the limit of its optical range, it will automatically switch to digital zoom.
Zoom Adjustment :
Click on the buttons "Wide" / "Tele" to control zoom in/out or move the cursor onto the zoom adjustment bar and
click on the desired position to change the room ratio.
Focus Adjustment :
- Auto Focus (Continuous AF):
Click on the “Auto” button to enable AF mode. In this mode, the camera will keep in focus automatically and
continuously regardless of zoom changes or any other view changes. The Focus status will also be displayed
above the live video pane as shown below.
15
English
Содержание GCI-K2795P
Страница 2: ......
Страница 13: ...11 English ...
Страница 14: ...Click on Save to confirm the setting 12 English ...
Страница 97: ...95 English ...