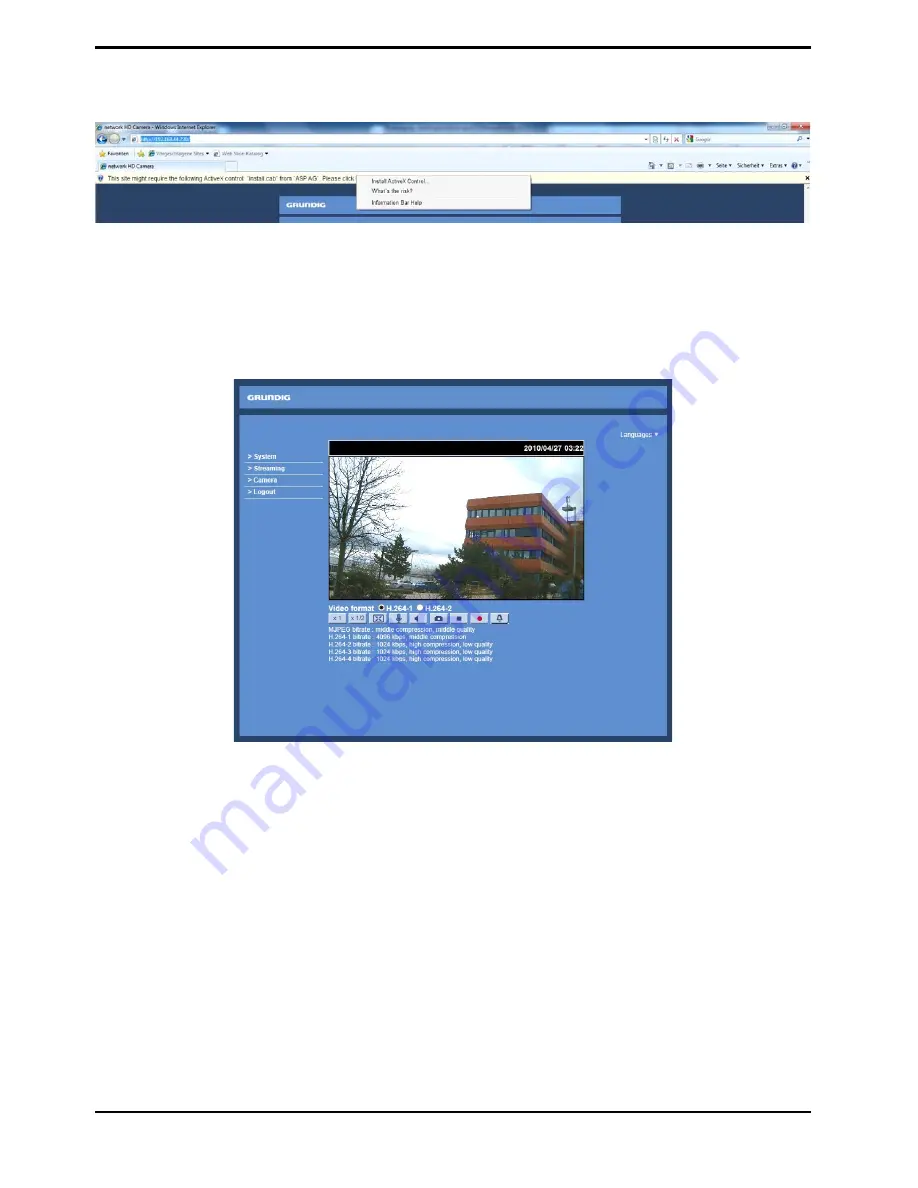
The Information Bar (just below the URL bar) may come out and ask for permission to install the ActiveX Control
for displaying video in browser (see the picture below). Right-click on the Information Bar and select “Install
ActiveX Control…” to allow the installation.
Then the security warning window will pop up. Click “Install” to carry on with the software installation.
Click on “Finish” to close the GRUNDIG Viewer window when download is finished. For detailed software
download procedure, please refer to chapter 15. GRUNDIG Viewer Download Procedure.
NOTE: If the Live Video Pane on the Home Page cannot be shown to the users who have installed the GRUNDIG
Viewer on the PC previously, please refer to the procedure in chapter 17. Deleting the Existing GRUNDIG Viewer.
Once logged in to the IP Camera, users will see the Home page as shown below:
Administrator/User Privileges :
“Administrator” represents the person who can configure the IP Camera and who authorises users to have
access to the camera; “User” refers to someone who has access to the camera with limited authority, i.e. to
enter the Home and Camera setting pages.
Image and Focus Adjustment :
Adjust zoom and focus of the lens as necessary to produce a clear image. To set the correct angle of view and
focus, you can use the BNC output on the camera. For this, please connect a PAL monitor to the BNC output.
6. Video Resolution Setup
Users can set up the Video Resolution on the Video Format page of the user-friendly browser-based
configuration interface. The page “Video Format” can be found in the IP camera menu under the path:
Streaming > Video Format.
Under the Video Resolution section in the menu page “Video Format”, please select your preferred resolution
setting.
14
English
Содержание GCI-F1576V
Страница 2: ......






























