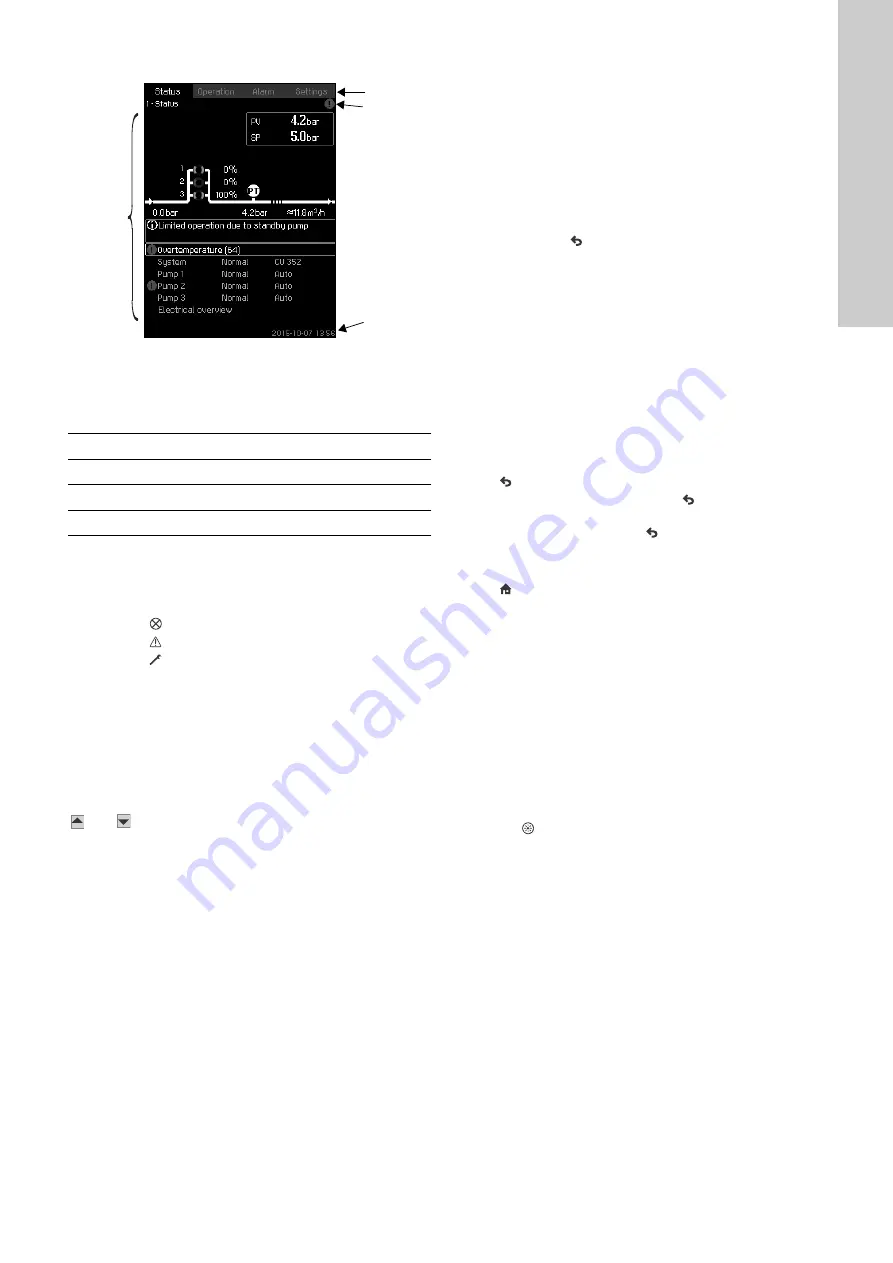
English (GB)
9
7.1 Display
Fig. 5
Display design
7.1.1 Menu line
The menu line (A) is illustrated in fig.
The display has four main menus:
7.1.2 Top line
The top line (B) is illustrated in fig.
. It shows the following:
• the display number and title (left side)
• the selected menu (left side)
• the symbol
in case of alarm (right side)
• the symbol
in case of warning (right side)
• the symbol
if the service language has been selected
(right side).
7.1.3 Graphical illustration
The graphical illustration (D) may show a status, an indication or
other elements, depending on the position in the menu structure.
The illustration may show the entire system or part of it as well as
various settings.
7.1.4 Scroll bar
If the list of illustration elements exceeds the display, the symbols
and
will appear in the scroll bar to the right. Move up and
down in lists with these symbols.
7.1.5 Bottom line
The bottom line (C) shows the date and time.
7.2 Buttons and indicator lights
The buttons (pos. 2 to 10 in fig.
) on the CU 352 are active when
they are lit.
7.2.1 Arrow to the right (pos. 2)
Press [>] to go to the next menu in the menu structure. If you
press [>] when menu "Settings" is highlighted, you will go to menu
"Status".
7.2.2 Help (pos. 3)
When this symbol is lit, a help text applying to the display will
appear if you press the button.
Close the text with
.
7.2.3 Up and down (pos. 4 and 5)
Move up and down in lists with [
∨
] and [
∧
].
You can select a text with [ok] when it is in a box.
If a text is marked and you press [
∧
], the text above will be
marked. If you press [
∨
], the text below will be marked.
If you press [
∨
] in the last line in the list, the first line will be
marked.
If you press [
∧
] in the first line in the list, the last line will be
marked.
7.2.4 Plus and minus (pos. 6 and 7)
Increase and reduce a value with [+] and [-]. Save with [ok].
7.2.5 Back (pos. 8)
Press
to go one display back in the menu.
If you have changed a value and press
, the new value will not
be saved. See also section
If you press [ok] before pressing
, the new value will be saved.
See also section
.
7.2.6 Home (pos. 9)
Press
to return to menu "Status".
7.2.7 OK (pos. 10)
Use the button as an enter button.
The button is also used to start the setting of a value. If you have
changed a value, you must press [ok] to save the change.
7.2.8 Indicator lights (pos. 11 and 12)
The control panel incorporates a green and red indicator light.
The green indicator light will be on when the system is in
operation and flash when the system has been set to stop.
The red indicator light will be on if there is an alarm or a warning.
The fault can be identified from the alarm list.
7.2.9 Brightness (pos. 13)
You can change the brightness in the display with this button:
1. Press .
2. Adjust the brightness with [+] and [-].
7.2.10 Back light
If no button is touched for 15 minutes, the back light of the display
will be dimmed, and the first display in menu "Status" will appear.
Press any button to re-activate the back light.
Status
Indication of system status
Operation
Change of operating parameters such as setpoint
Alarm
Alarm log for fault finding
Settings
Change of settings (password option)
A
B
D
C










































