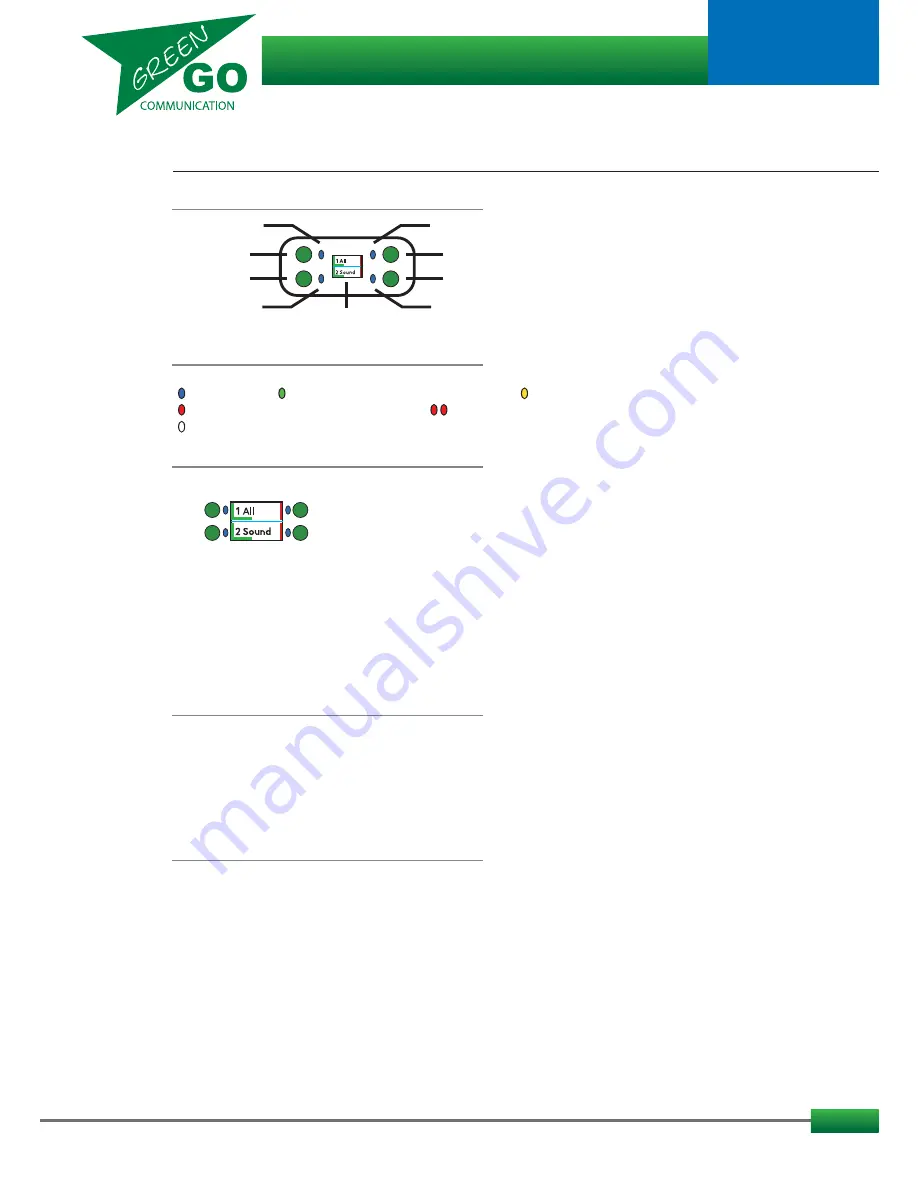
5
Clicking and holding one of the encoders will bring up an info screen with extra access to the extended view.
It will show you the Battery status / The Antenna signal strenght / The Status / The User selected for the Beltpack
and from here you will, by clicking Pushbutton 4 be able to select the extended view.
When selecting Extended, you will see the rest of the 32 channels. In this view the functions are:
Encoders: Scrolling - Pushbutton 1: Talk - Pushbutton 2: Call/Alert - Pushbutton 3: Select (useable for volume setting,
Hold down Pushbutton and scroll up and down using an encoder) - Pushbutton 4: Exit extended view.
The UI
Indicator LED 4
Indicator LED 3
Indicator LED 2
Display
Indicator LED 1
Pushbutton 1
Pushbutton 2
Pushbutton 3
Pushbutton 4
Change UI
What does the color codes, in the Display and the Indicator LEDs, mean:
Blue: Inactive Green: Channel open for you to Talk
Yellow: Someone is Talking on the channel
Red: Call signal received on the channel Red flashing: Incomming Alert received on the channel.
White: Sending Alert signal
The Color Codes
Extended view and functionality
This manual assumes that you are using default UI: 2-part, but it is possible to change the UI layout.
When changing the UI it will affect which functions are available and where to find them.
For changing the UI, enter the Setup Menu and scroll to Device Options and click ’Enter’. Scroll to UI: and click ’Enter’
Here you will find different UI’s :
UI: 2-part:
Display: 2 Channels - Pushbutton 1+2: Talk - Pushbutton 3+4: Call/Alert
UI: 3-part:
Display: 3 Channels - Pushbutton 1+2+3: Talk - Pushbutton 4: Extended view/Call/Alert
UI: 4-part:
Display: 4 Channels - Pushbutton 1+2+3+4: Talk
UI: Direct 2:
Display: 4 Channels - Pushbutton 1+2+3+4: Talk/Select
UI: Toggle 2:
Display: 4 Channels - Pushbutton 1+3+4: Talk/Select - Pushbutton 2: Toggle between channel 1+2
UI: Toggle 2inv: Display: 4 Channels - Pushbutton 1+2+3: Talk/Select - Pushbutton 4: Toggle between channel 1+2
UI: - None: The display will be off, but the pushbutton functionality will be the same as when in UI: 2-part
Any examples in this user guide will assume that your beltpack is set to deafult UI: 2-part
Talk
Functionality for Talk buttons: Pushbutton 1 + 2
Short press: Talk enabled until a second short press disables Talk again. (Known as Latching)
Long press: Talk while the button is pressed
Functionality for Call/Alert buttons: Pushbutton 3+4
Short press: Call signal sent
Long press: Alert signal sent (4 sec.)
Talk
Call / Alert
Call / Alert
The Pushbutton functionality
How to..
...continued
Green Go Wireless Beltpack
model nr. GGO-WBPX
User guide















