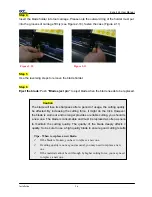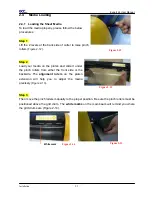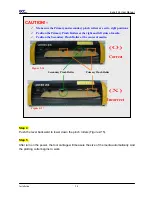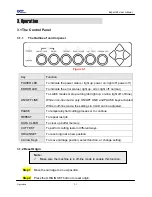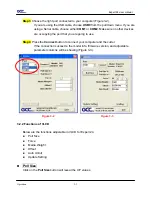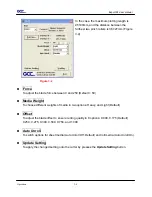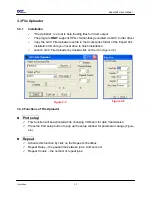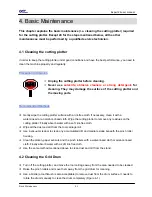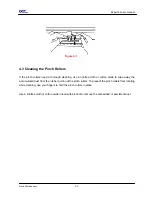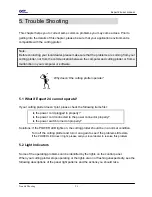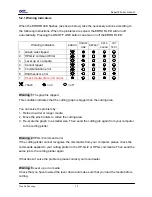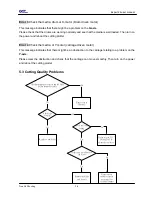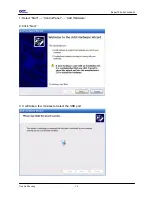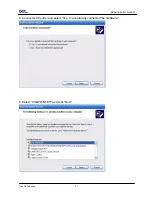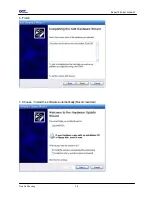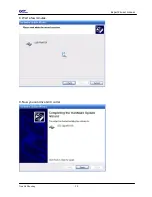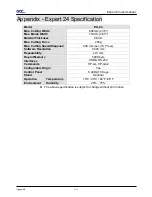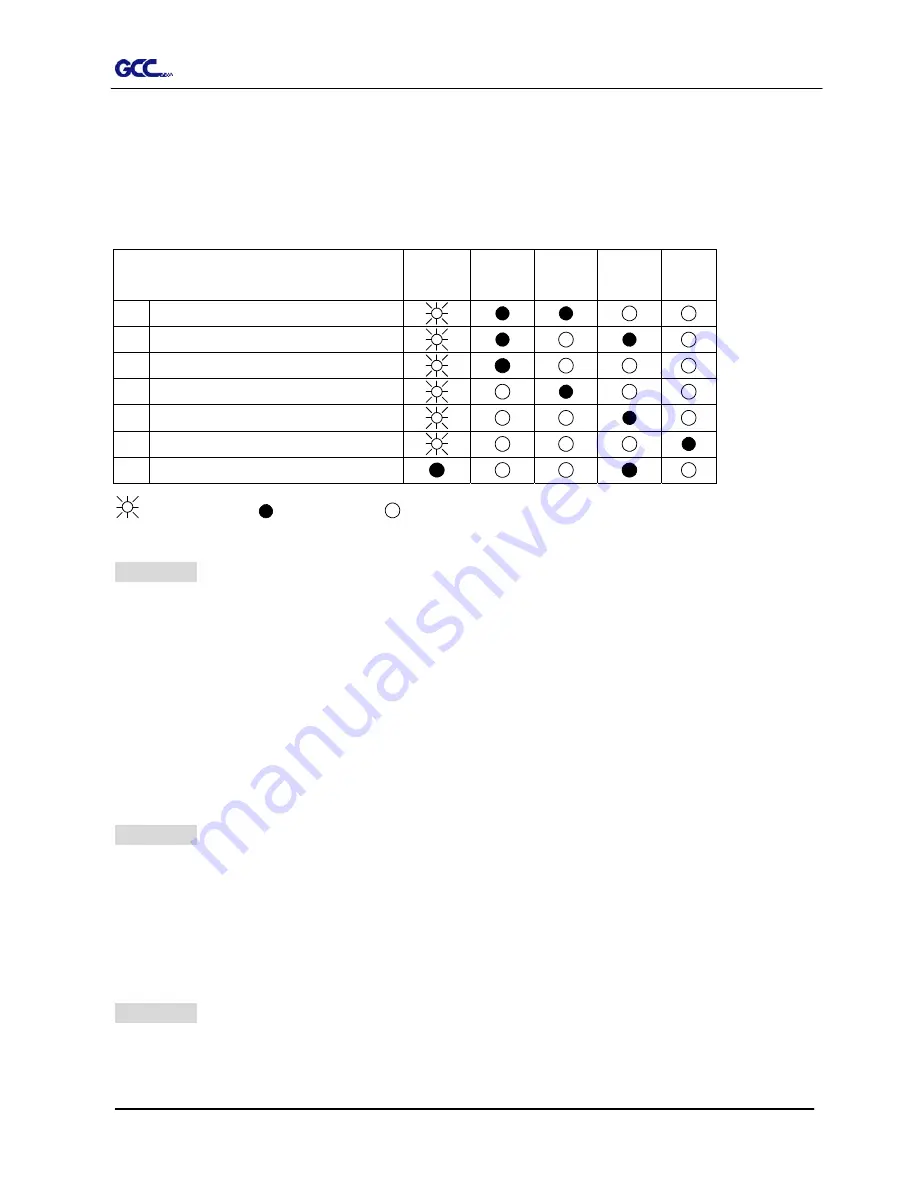
Expert 24 user manual
Trouble Shooting
5-2
5.2.1 Warning Indicators
When the ERROR LED flashes (as shown below), take the necessary actions according to
the following instructions. When the problems are solved, the ERROR LED will turn off
automatically. Pressing the ON/OFF LINE button can also turn off the ERROR LED.
Warning Indicators
ERROR
ON/OFF
LINE
REPEAT
DATA
CLEAR
CUT
TEST
1
Graph was clipped
2
HPGL/2 command Error
3
Lever up or no media
4 Cannot
repeat
5 Communication
error
6
Width sensor error
7
Check media, drum or X motor
= flash
= on
= off
Warning 1
The graph is clipped
This condition indicates that the cutting graph is bigger than the cutting area.
You can solve the problem by:
1. Reload a wider or longer media.
2. Move the pinch rollers to widen the cutting area.
3. Re-scale the graph to a smaller size. Then send the cutting job again from your computer
to the cutting plotter.
Warning
2
HPGL/2 command error
If the cutting plotter cannot recognize the commands from your computer, please check the
commands applied to your cutting plotter in the HP-GL/2 or HPGL commands. Then send the
same job to the cutting plotter again.
If that doesn’t solve the problem, please contact your local dealer.
Warning 3
Lever up or no media
Check that you have lowered the lever down and make sure that you load the media before
cutting.
Содержание Expert 24
Страница 1: ...EXPERT 24 CUTTING PLOTTER User Manual Great Computer Corporation...
Страница 33: ...Expert 24 user manual Trouble Shooting 5 8 6 Finish 7 Choose Install the software automatically Recommended...
Страница 34: ...Expert 24 user manual Trouble Shooting 5 9 8 Wait a few minutes 9 Now you can drive GCC cutter...