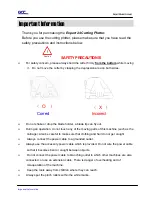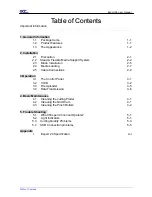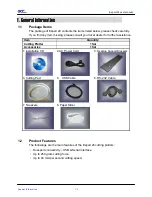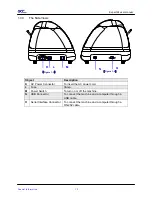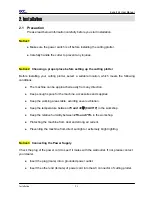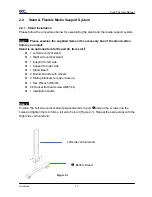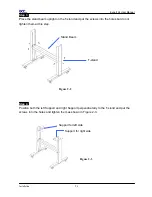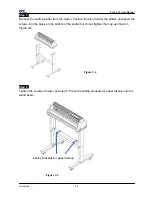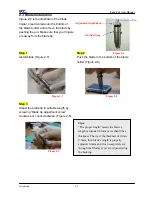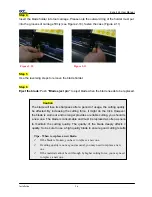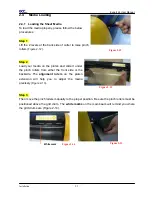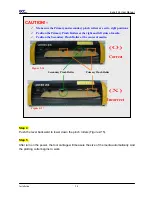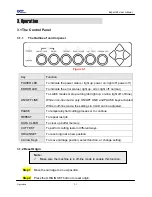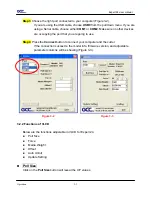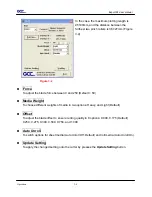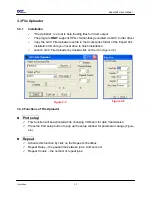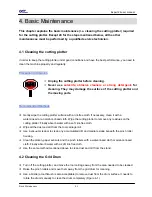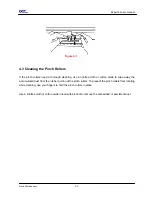Expert 24 User Manual
Installation 2-3
Step 3
Place the stand beam upright on the T-stand and put the screws into the holes but do not
tighten them at this step.
T-stand
Stand Beam
Figure 2-2
Step 4
Position both the left Support and right Support perpendicularly to the T-stand and put the
screws into the holes and tighten them as shown in Figure 2-3.
Support for right side
Support for left side
Figure 2-3
Содержание Expert 24
Страница 1: ...EXPERT 24 CUTTING PLOTTER User Manual Great Computer Corporation...
Страница 33: ...Expert 24 user manual Trouble Shooting 5 8 6 Finish 7 Choose Install the software automatically Recommended...
Страница 34: ...Expert 24 user manual Trouble Shooting 5 9 8 Wait a few minutes 9 Now you can drive GCC cutter...