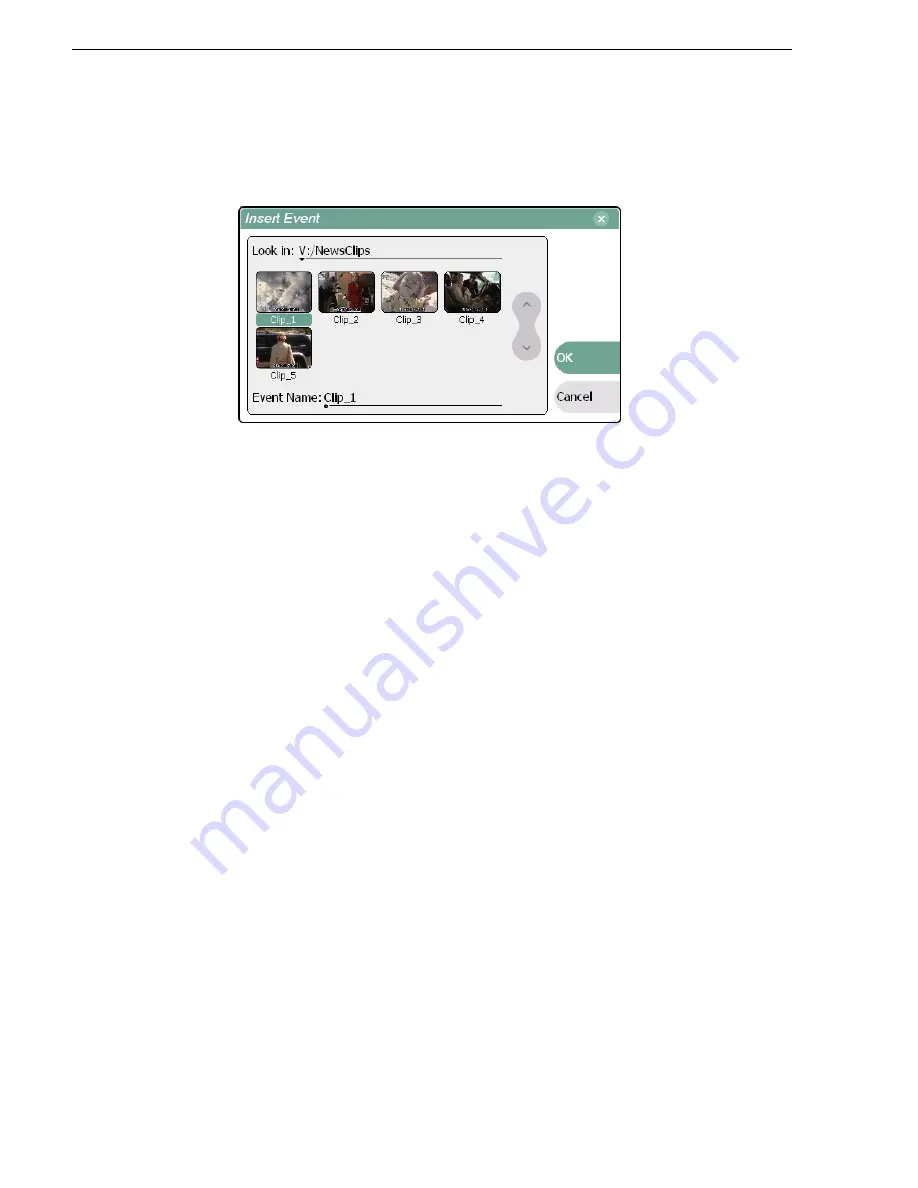
198
M-Series User Manual
20 April 2005
Chapter 8 Working With Playlists
• Select the
New
button which opens the New Event dialog box. Select an asset in the
New Event dialog box, then select the
OK
. The event is displayed in the Event view
and added to the list.
Using copy and paste to insert play events
Any asset that can be selected, can be placed on the clipboard and pasted into another
application that accepts that type of asset. For example, you can copy a play event
from Playlist running on play channel P1, and paste it into Playlist running on play
channel P2. You can also copy a clip from the Clips pane and paste it into the Playlist
application.
The Cut, Copy, and Paste operations are performed by using the AppCenter's Edit
menu, or by using the standard keyboard shortcuts if an external keyboard is attached
(CTRL+C, CTRL+X, CTRL+V).
To insert an asset from the Clips pane using the clipboard:
1. In the Clips pane, select one or more assets.
2. Copy the assets to the clip board.
3. Select an insertion point in the list.
4. Paste the asset from the clipboard into the list.
To use the clipboard to move or copy events already in a play list:
1. Select the event(s) you wish to move or duplicate.
2. Copy or Cut the selection to the clipboard.
3. Select the new insertion point in the list.
4. Paste the event(s) from the clipboard into the list.
Related Topics
•
“AppCenter user interface overview” on page 72
•
“Using Keyboard shortcuts” on page 79
•
“Selecting multiple assets” on page 234
Содержание M-122A
Страница 10: ...10 M Series User Manual 20 April 2005 Contents ...
Страница 20: ...20 M Series User Manual 20 April 2005 Safety Summaries ...
Страница 60: ...60 M Series User Manual 20 April 2005 Chapter 2 Quick Start Procedures ...
Страница 251: ...20 April 2005 M Series User Manual 251 Finding linked assets ...
Страница 276: ...276 M Series User Manual 20 April 2005 Chapter 9 Managing Media Using Clips Pane ...
Страница 298: ...298 M Series User Manual 20 April 2005 Chapter 10 Using Remote Control Protocols ...
Страница 308: ...308 M Series User Manual 20 April 2005 Appendix A Specifications ...
Страница 324: ...324 M Series User Manual 20 April 2005 Index ...






























