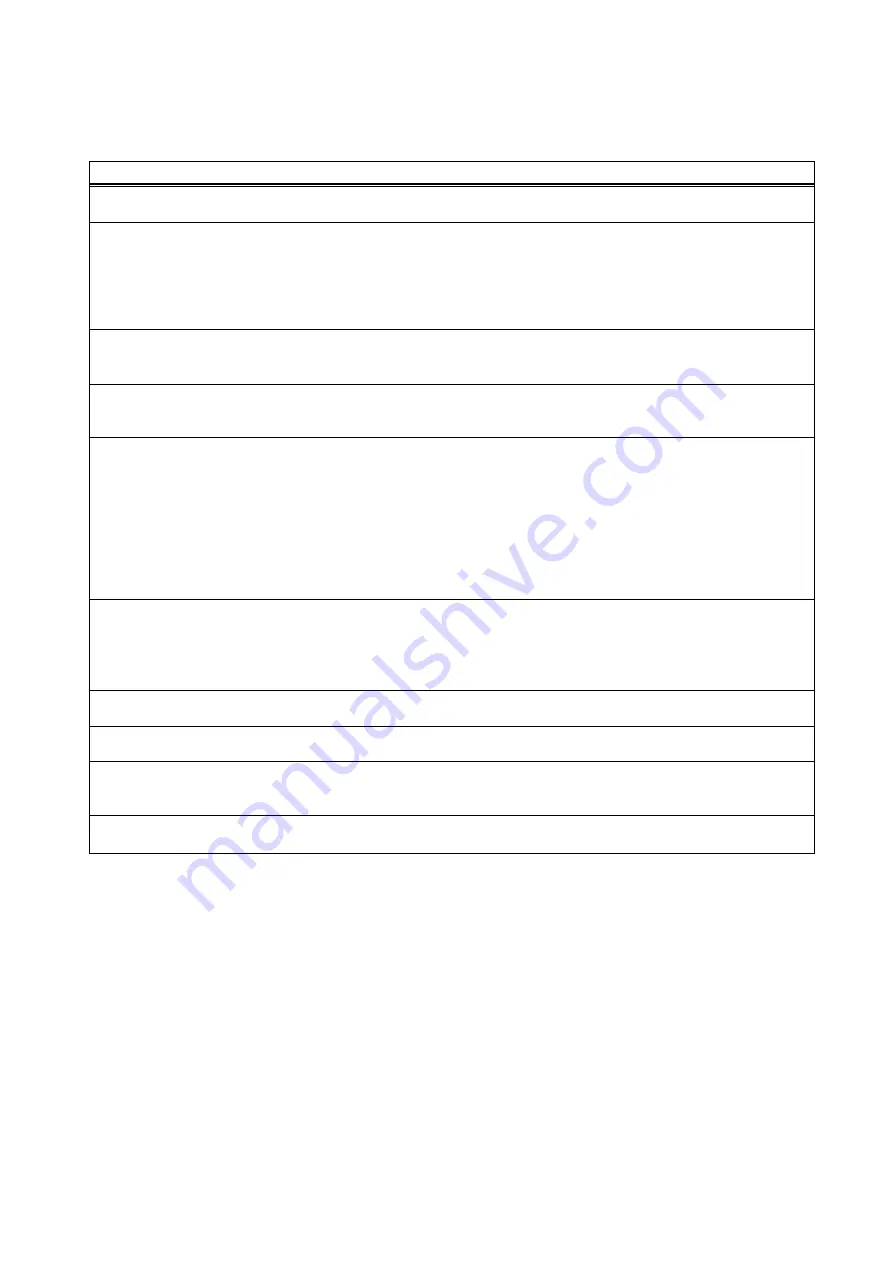
EZ300 Series
35
5-5 Troubleshooting
Problem
Solution
The printer is switched on but the display
does not light up.
♦
Check the power supply.
。
One or both LEDs light up red and printing is
interrupted.
♦
Check the software settings (driver settings) or
command codes.
♦
Look for the error alert in the table in Section 3-3 Error
alerts .
♦
Check whether the cutter is functioning normally and
whether it is cutting at all. (Only if a cutter is installed.)
The label stock passes through the printer but
no image is printed.
♦
Please make sure that the label stock is loaded the right
way up and that it is suitable material.
♦
Please make sure that the ribbon is loaded correctly.
The label stock jams during printing.
♦
Clear the paper jam. Remove any label material left on
the thermal print head and clean the print head using a
soft lint-free cloth dipped in alcohol.
There is no printed image on part of the label
or the image is blurred.
♦
Check the thermal print head for dust or other dirt (label
material or ribbon residue).
♦
Check for errors in the application software.
♦
Check the ribbon for wrinkles.
♦
Check the power supply.
♦
Run a self test (Section 3-2 ) and check the test print
pattern to see whether the print head prints over the
entire width of the medium.
♦
Check the quality of the print medium.
The printed image is positioned incorrectly
or a label is missed out during printing.
♦
Run the Label size calibration function. (Section 3-2)
♦
Check the label height setting.
♦
Check whether there is paper or dust covering the
sensor.
♦
Check the paper guide settings.
The cutter does not cut off the labels in a
straight line.
♦
Check whether the label stock is positioned straight.
The cutter does not cut off the labels
completely.
♦
Check whether the label is more than 0.2 mm thick.
When using the cutter, the labels are not fed
through or cut off incorrectly.
♦
Check whether the cutter has been correctly installed.
♦
Check whether the paper guides are functioning
correctly.
The label dispenser is not functioning
normally.
♦
Check whether there is dust on the label dispenser.
♦
Check whether the label stock is positioned correctly.
! NOTICE
If any problems occur that are not described here, please contact your dealer.


































