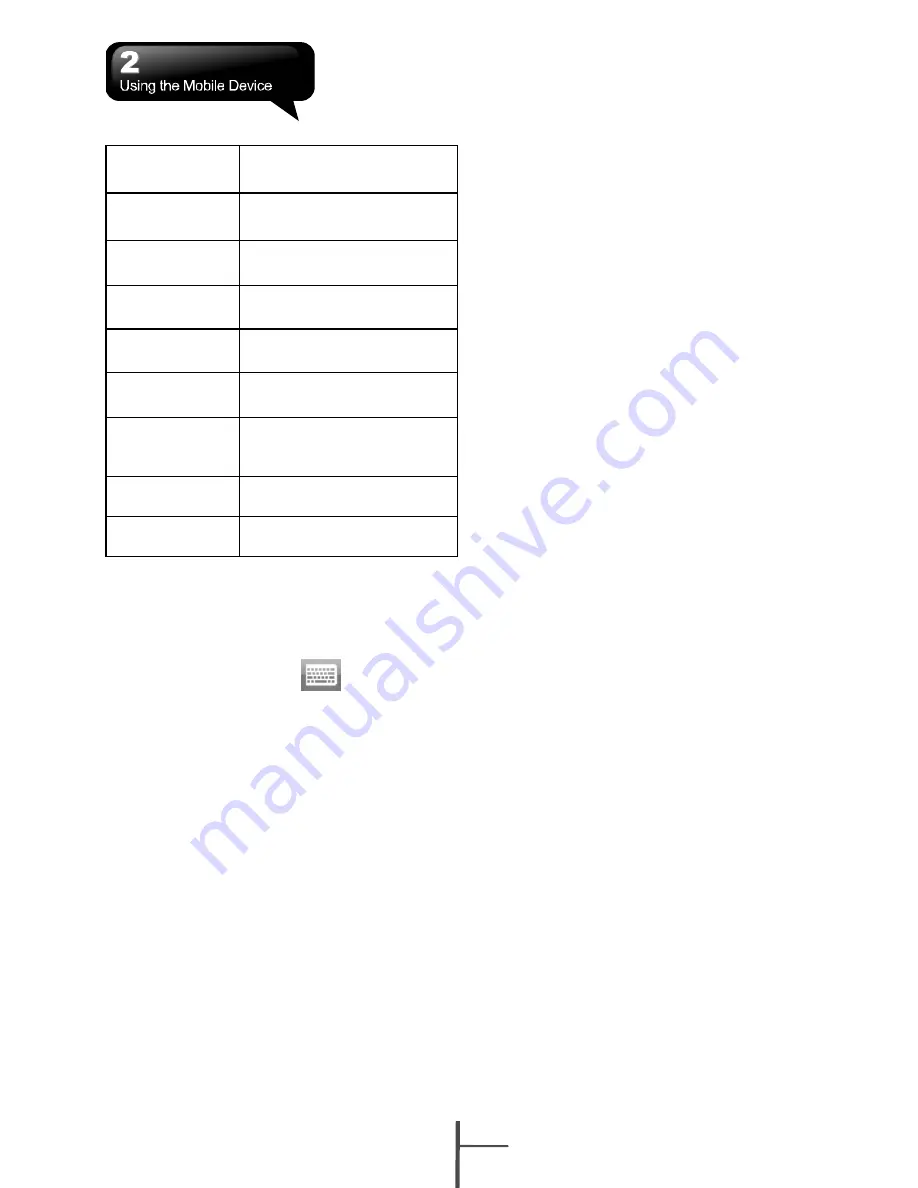
Bluetooth
Settings for Bluetooth
function.
Connections
Settings and management
for modem connections.
GPRS Wizard
Basic settings for GPRS
connection.
Wi-Fi Configurations
for
Wi-Fi.
USB
Use the device as a mini SD
card reader.
Wireless
Manager
Turn on/off Bluetooth, flight
mode.
Cell Broadcast
Setting
Receive broadcast channel
information and news from
your service provider.
Band Swtich
Your own operating system
set up.
SMS Settings
Receiving and sending text
message set up.
2.5 Input Method
Screen Keyboard
You can input data by using screen keyboard.
Tap on the keyboard icon
on your
screen to open the screen keyboard. Follow
the following steps below to input your data:
1.
On your screen keyboard, tap “Shift” or
“CAP” key to input a Capitalized letter or
some common symbols. You can also
double-tap on “Shift” to enter capital letters.
2.
Tap the
←
key on your screen keyboard to
delete.
3.
To close the screen keyboard, tap the
keyboard icon again on your screen to hide
the screen keyboard.
Letter Recognizer
1.
On your screen keyboard, tap the arrow
icon next to the keyboard icon for more
input methods. On the pop-up list, tap
Letter Recognizer.
2.
Write letters and numbers in a
corresponding field on your Letter
Recognizer screen. The device will display
the letters/numbers that you had just input
in the Letter Recognizer fields.
3.
Tap the
←
key to delete an input.
Block Recognizer
1.
On your screen keyboard, tap the arrow
icon next to the keyboard icon for more
input methods. On the pop-up list, tap Block
Recognizer.
2.
Write letters and numbers in a
corresponding field, the system will display
the letters/numbers identified of your
handwriting.
3.
Do not write letters / numbers continually to
prevent recognition error.
4.
Do not write letters outside of the input
fields.
Transcriber
1.
On your screen keyboard, tap the arrow
icon next to the keyboard icon for more
input methods. On the pop-up list, tap
Transcriber.
2.
Position the cursor where you want text to
appear.
3.
Use the stylus to write anywhere on the
screen. The handwriting will be converted
to text after you lift the stylus from the
screen.
Please Note: Due to different language
versions of operating system, some (Russian
for example) may not support Letter
Recognizer, Block recognizer, and Transcriber.
2.6 Multi-Language
The device supports multi-language
automatically. If the documents don’t show
correctly, tap Start > Settings > System >
Region and select the region and the language
you want. Supported languages in alphabetic
order are: Afrikaans, Albanian, Arabic (Saudi
Arabia), Azeri (Cyrillic), Azeri (Latin), Basque,
Belarusian, Bulgarian, Catalan, Chinese (Hong
Kong S.A.R.), Chinese (Macau S.A.R.),
Chinese (People’s Republic Of China),
2-4
i350






























