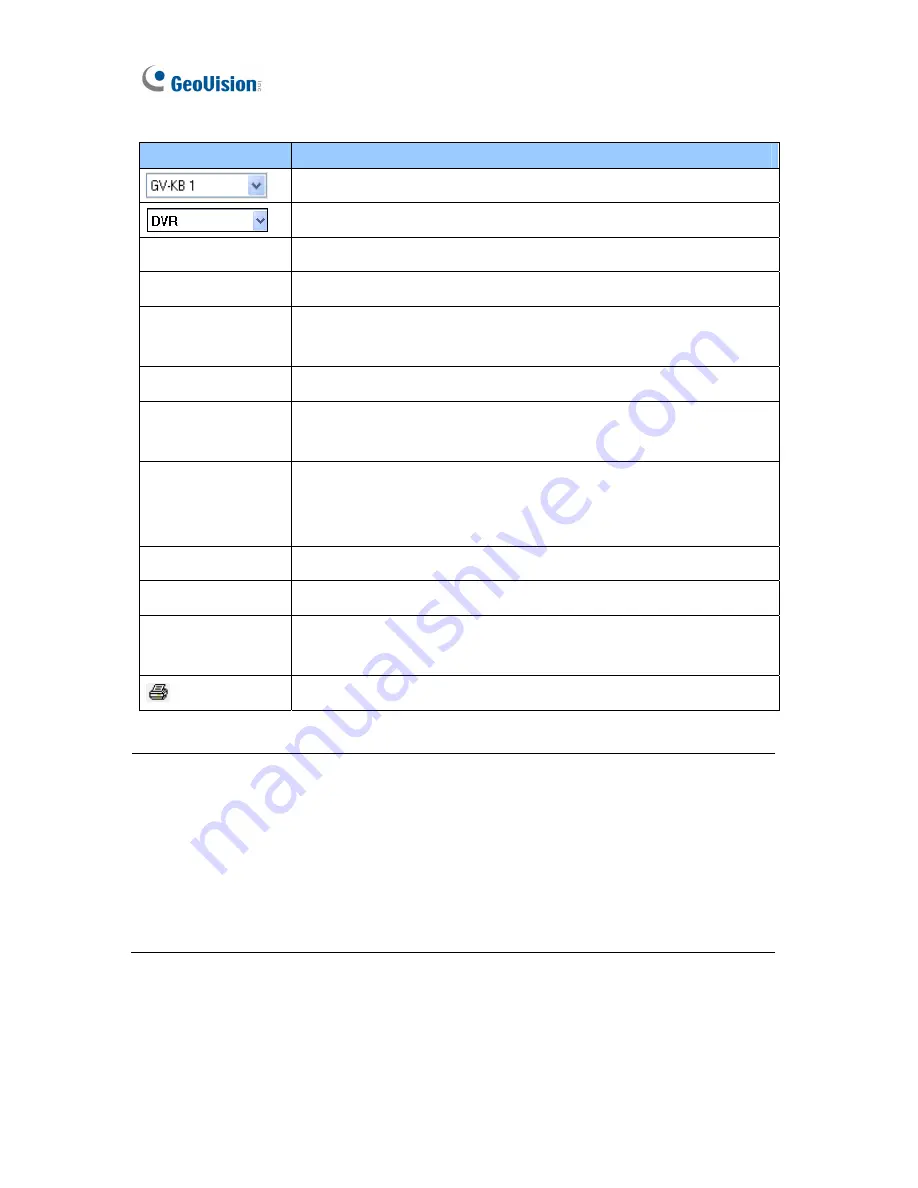
16
The fields on the Keyboard & Joystick Controller dialog box:
Name
Description
Select the Keyboard to define F1-F8 functions.
Select
DVR
for the connected GV-System.
ID
Select an ID number for the GV-System. The default is 1.
Name
Give the GV-System a descriptive name.
Startup type
Select
Manual
or
Automatic
to choose whether to run the controller
at next startup or not.
PTZ Speed
Adjust PTZ speed.
Monopoly Mode
Assign the Keyboard to control a specific monitor and set up the
control mode.
Device 1-8
Select the COM port connecting to the Keyboard. Find the COM port
number the Keyboard is using in the Ports field of Windows Device
Manager.
►
Start the service.
■
Stop the service.
F1 - F8
Define eight function keys on the Keyboard to control output
modules, display layout, PTZs, cameras and etc.
Print out a label for the eight function keys.
Note:
1. To use the Keyboard to control multiple GV-Systems, see
1.4.2 Setting a Keyboard
for Multiple GV-Systems
for further setup and operation.
2. To use more than one Keyboard to control assigned monitors, see
1.4.3 Assigning
Keyboards for Different Monitors
for further setup.
3. To use function keys (F1-F8) on the Keyboard for instant access to many functions,
see
1.4.1 Setting Function Keys
.
















































