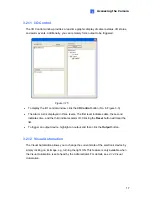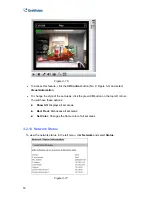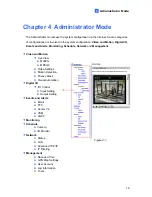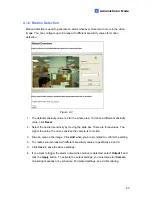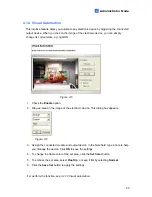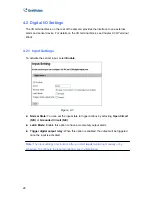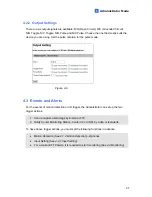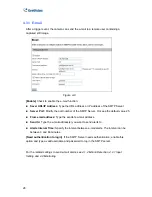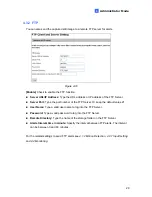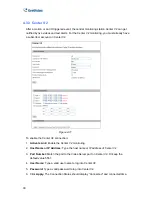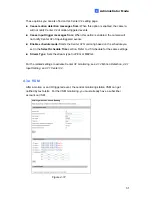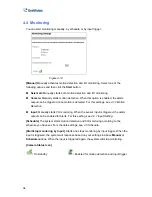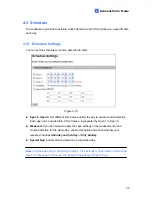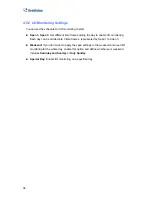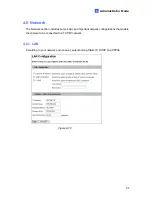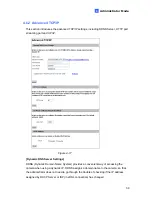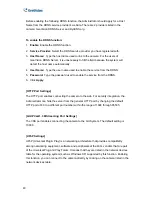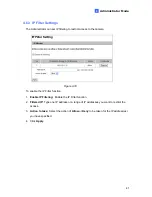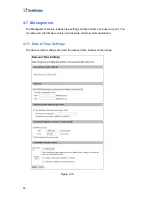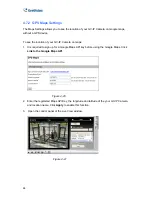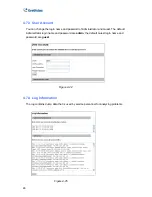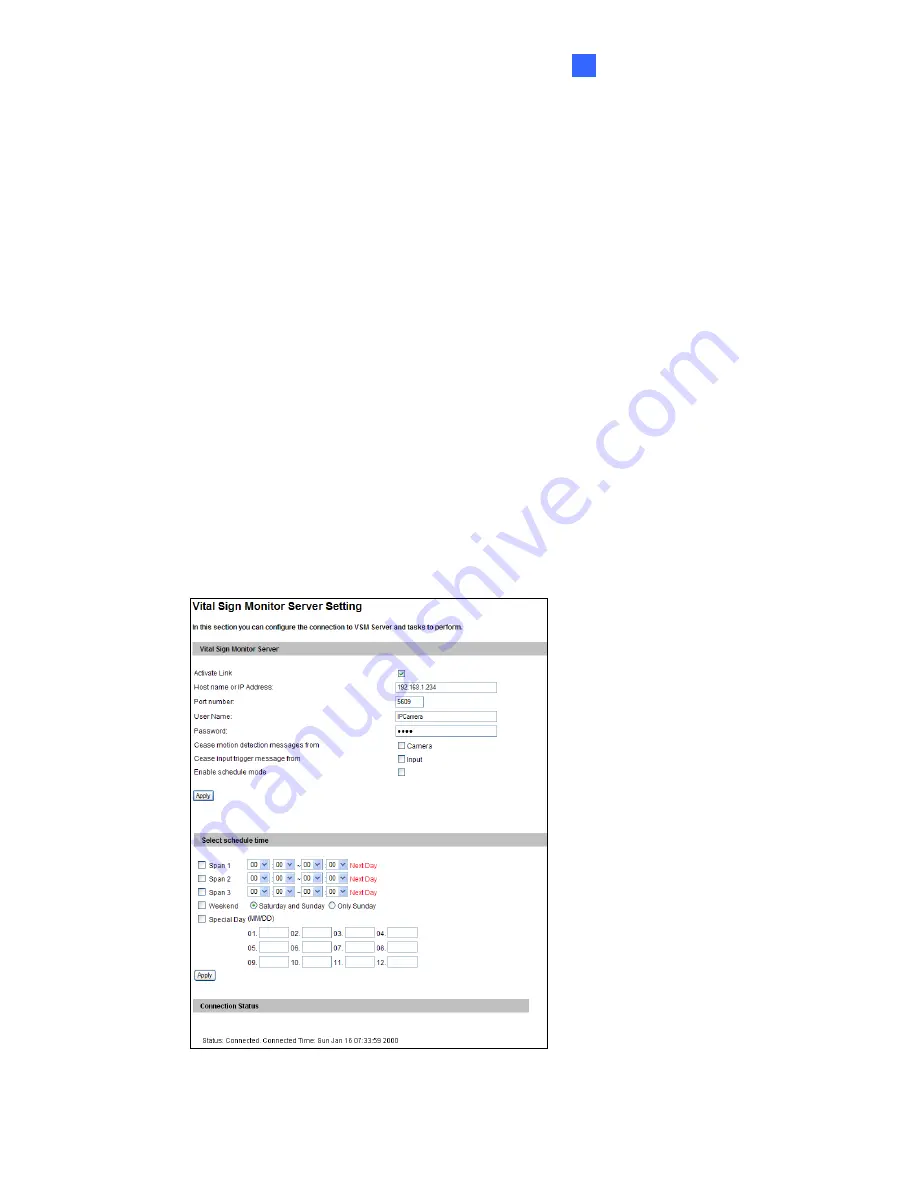
Administrator Mode
31
4
These options you can also find on this Center V2 setting page:
Cease motion detection messages from:
When this option is enabled, the camera
will not notify Center V2 of motion-triggered events.
Cease input trigger messages from:
When this option is enabled, the camera will
not notify Center V2 of input-triggered events.
Enable schedule mode:
Starts the Center V2 monitoring based on the schedule you
set in the
Select Schedule Time
section. Refer to
4.5 Schedule
for the same settings.
Stream Type:
Sets the stream type to JPEG or MEPG4.
For the related settings to activate Center V2 monitoring, see
4.1.2 Motion Detection, 4.2.1
Input Setting
, and
7.1 Center V2
.
4.3.4 VSM
After a motion or an I/O triggered event, the central monitoring station VSM can get
notified by text alerts. For the VSM monitoring, you must already have a subscriber
account on VSM.
Figure 4-12