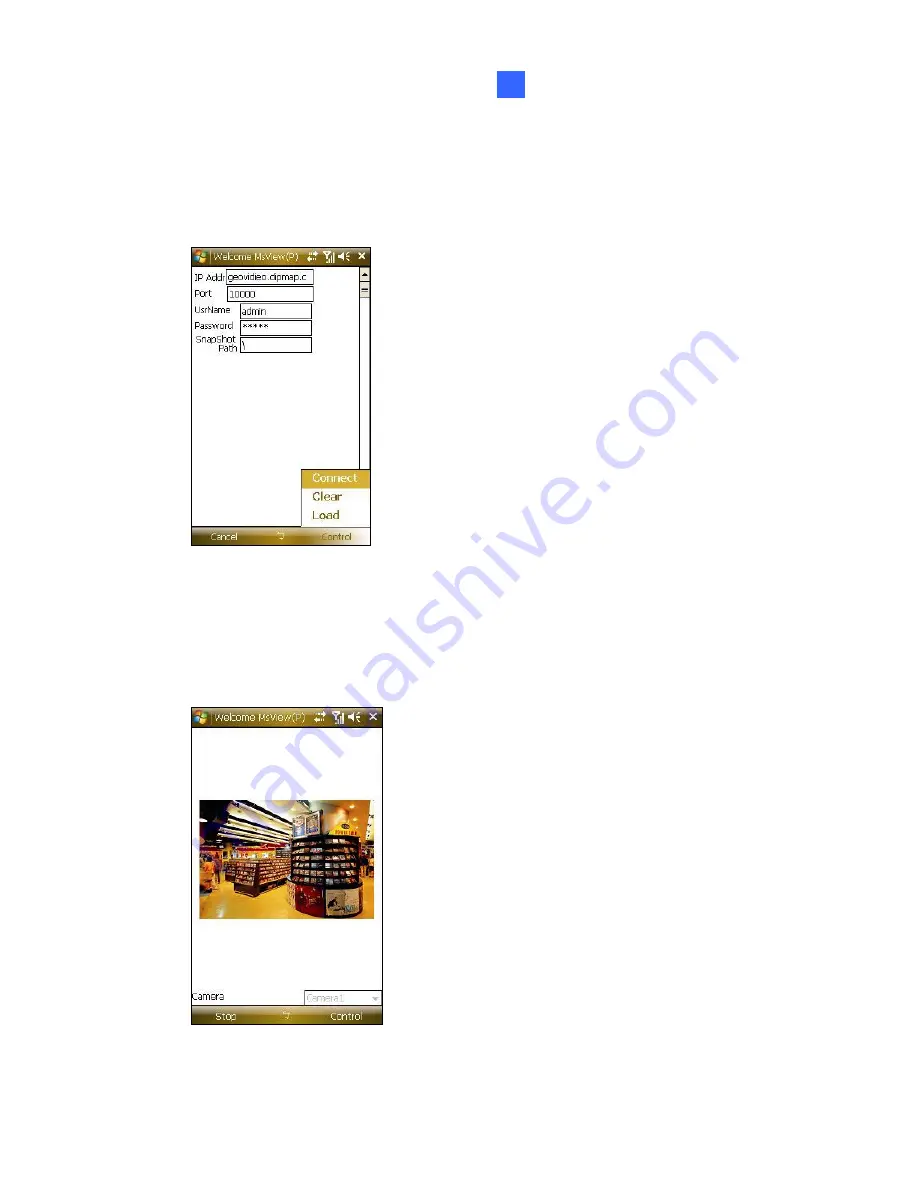
Mobile Phone Connection
145
12
3.
On the login screen, enter the IP address of your camera, port value
(default value is 10000), a username and a password. Then click
Control
and select
Connect
.
Figure 12-13
4.
Once the connection is established, the live image will appear. You
can use the scroll key on your smartphone to navigate camera
channels.
Figure 12-14
Содержание GV-BX110D
Страница 37: ...28 3 Fasten the philips head screws with the plastic screw spacers Figure 4 21 ...
Страница 61: ...52 7 1 1 Video Settings Figure 7 2 ...
Страница 89: ...80 Camera Status Icon On standby Enabled for motion detection and input trigger ...
Страница 107: ...98 4 Click Query The filtering results may look like the figure below Figure 7 34 ...






























