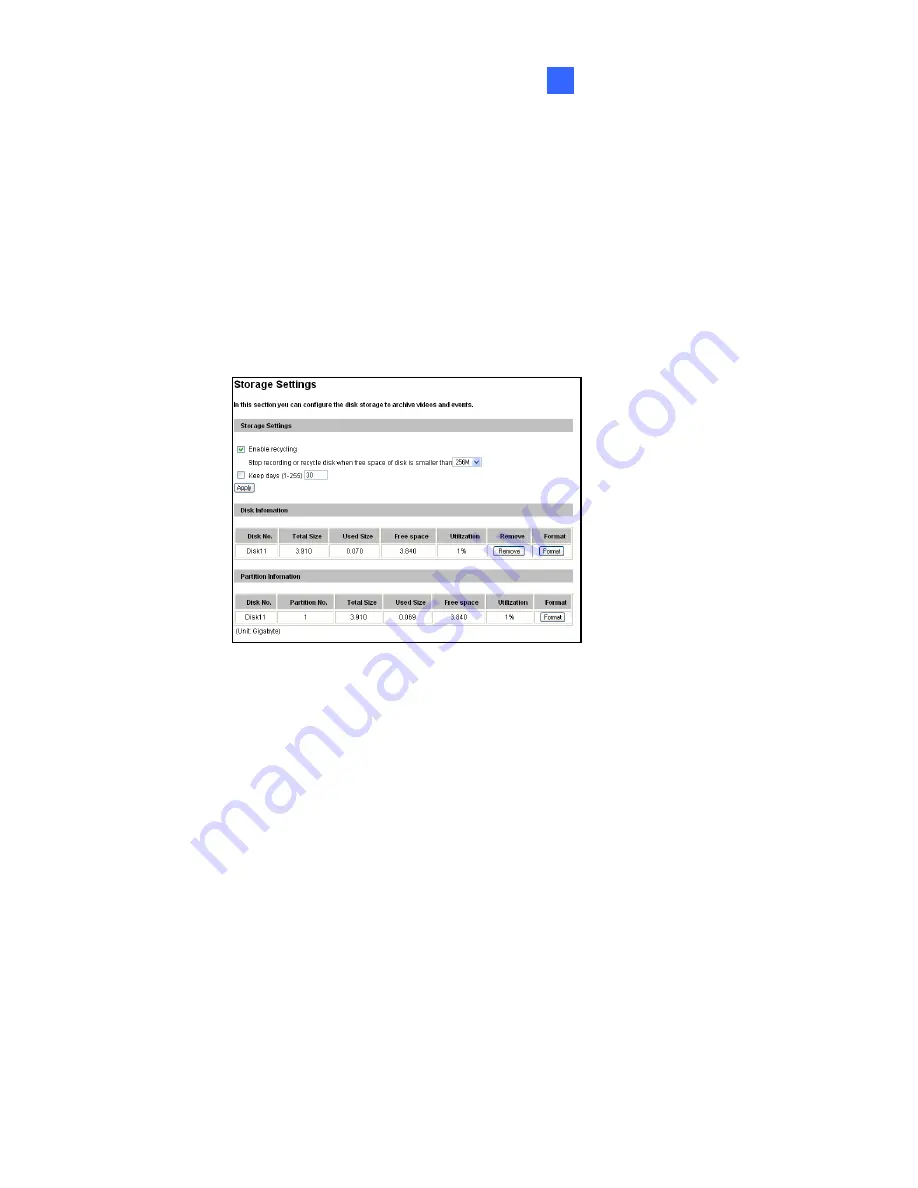
Administrator Mode
93
7
7.8.3 Storage Settings
Note this function is only available for
Box Camera
and
Bullet Camera
.
Based on Linux ext3 file system, the GV-IPCAM H.264 supports memory
cards for video and audio recordings. You need to format the memory card
by using the following Storage Settings. After being formatted, the memory
card will be ready to use by Linux OS of the camera.
Figure 7-30
[Storage Settings]
If
Enable recycling
is selected, when the space of the storage device is
lower than the specified space, the system will overwrite the oldest
recorded files.
If
Enable recycling
is not selected, the system will stop recording when
the specified space is reached.
[Keep days (1-255)]
Specify the number of days to keep the files from 1
day to 255 days. When both
Keep days
and
Enable recycling
are
selected, the system applies whichever condition comes first. For example,
if the specified smallest amount of storage space comes earlier than the
designated keep days, then recycle is applied first.
Содержание GV-BX110D
Страница 37: ...28 3 Fasten the philips head screws with the plastic screw spacers Figure 4 21 ...
Страница 61: ...52 7 1 1 Video Settings Figure 7 2 ...
Страница 89: ...80 Camera Status Icon On standby Enabled for motion detection and input trigger ...
Страница 107: ...98 4 Click Query The filtering results may look like the figure below Figure 7 34 ...






























