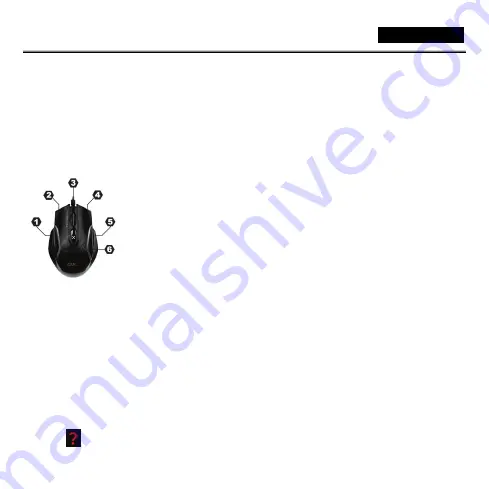
- 15 -
Български
Инсталация на хардуер
1.
Свържете геймърската мишка към някой USB порт на вашия компютър (инсталацията на мишката отнема няколко
секунди).
2.
Включете компютъра.
Не
използвайте тази оптична/лазерна мишка върху плот, направен от стъкло или огледало.
Инсталация на софтуер
1.
Уверете се, че геймърската мишка е свързана към компютъра.
2.
Поставете
инсталационния компактдиск
в CD
-
ROM устройството.
3.
Следвайте екранните инструкции за да завършите инсталацията.
Настройки на бутон
1.
Предишна страница:
По подразбиране като предишна страница при сърфиране в
Интернет и може да бъде програмиран към някой макро клавиш, като използвате
потребителския интерфейс.
2.
Ляв бутон:
Изпълнява традиционните функции на мишката като щракване, двукратно
щракване и влачене, или можете да зададете бутона към някой макро клавиш, като
използвате потребителския интерфейс.
3.
Ролков бутон/Среден бутон:
Скролирайте бутона “Magic Roller”, за да сърфирате в
интернет и в документи на Windows, или можете да зададете бутона към някой макро
клавиш, като използвате потребителския интерфейс.
4.
Десен бутон:
Можете да настроите този бутон към често използвани функции на
клавиатурата и мишката, или можете да зададете бутона към някой макро клавиш, като
използвате потребителския интерфейс..
5.
Следваща страница:
По подразбиране като следваща страница при сърфиране в
Интернет и може да бъде
програмиран към някой макро клавиш, като използвате
потребителския интерфейс.
6.
Настройка на DPI ниво:
Настройте DPI постепенно в пет стъпки, като щракнете върху дефинирания бутон. Нивото на
DPI се променя в цикъл; тази функция по подразбиране е в режим за превключване на стъпките за DPI. Можете също да
леко да настроите стойността на DPI, като натиснете дефинирания бутон за две секунди, и LED индикаторът ще мига
непрекъснато. Използвайте "Magic Roller", за да регулирате DPI стойността на стъпки от 100.
Щракнете отново върху
дефинирания бутон, за да се върнете към режима за превключване на стъпките за DPI. Можете да зададете бутона към
всеки макро клавиш, като използвате потребителския интерфейс.
Потребителски интерфейс на Maurus
X
1.
Настройки на бутон:
Задаване на настроен макро клавиш към всеки определен бутон.
2.
Управление на макро:
Редактирайте функциите на Вашата клавиатура и мишка в един макро клавиш с време за
забавяне, когато е необходимо.
3.
Разширени настройки:
Настройте функциите на мишката за клик, скорост на двоен клик, скорост на превъртане, Polling
Rate и DPI настройки
4.
Светлинна опция:
Настройте опциите за интензивна и пулсираща светлина.
ПОМОЩ
Натиснете
за инструкции при инсталация в потребителския интерфейс и за друга оперативна информация.
Содержание GX Gaming Maurus X
Страница 2: ......
Страница 3: ......
Страница 24: ...18 1 USB 2 1 2 DVD Rom 3 1 2 3 Windows 4 5 6 DPI DPI DPI DPI DPI LED DPI 100 DPI Maurus X 1 2 3 DPI 4...
Страница 25: ...19 1 USB 2 1 2 3 1 2 3 Magic Roller 4 5 6 Magic Roller 100 6 Maurus X 1 2 3 4...









































