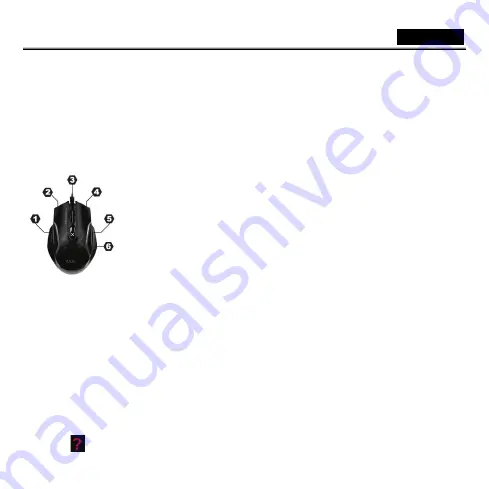
Deutsch
- 3 -
Installation der Hardware
1.
Schalten Sie Ihren PC ein.
2.
Schließen Sie die Gaming-Maus an einen beliebigen USB-Port Ihres PCs an (es dauert ein paar Sekunden bis Ihre Maus
korrekt installiert ist).
Bitte
verwenden Sie die optische/Lasermaus nicht auf einem Schreibtisch aus Glas oder Spiegelglas.
Installation der Software
1.
Vergewissern Sie sich, dass die Gaming-Maus mit dem Computer verbunden ist.
2.
Legen Sie die
Setup-CD
in das CD-ROM-Laufwerk ein.
3.
Befolgen Sie die Anweisungen auf dem Bildschirm, um die Installation der Software fertigzustellen.
Tastenzuweisung
1.
Vorherige Seite:
Standardmäßig als vorherige Seite für das Surfen im Internet belegt. Kann
mit der Benutzeroberfläche (UI) als beliebige Makrotaste programmiert werden.
2.
Linke Taste
: Bietet traditionelle Mausfunktionen wie Klick, Doppelklick oder Ziehen. Sie
können die Taste mit der Benutzeroberfläche (UI) als eine beliebige Makrotaste belegen.
3.
Magic–Roller/Mittlere Taste
: Drücken Sie den "Magic Roller", um im Internet und durch
Windows-Dokumente zu surfen. Sie können die Taste mit der Benutzeroberfläche (UI) als eine
beliebige Makrotaste belegen.
4.
Rechte Taste
: Sie können dieser Taste häufig verwendete Tastatur- und Mausfunktionen
zuweisen. Sie können die Taste mit der Benutzeroberfläche (UI) als eine beliebige Makrotaste
belegen.
5.
Nächste Seite:
Standardmäßig als nächste Seite für das Surfen im Internet belegt. Kann mit
der Benutzeroberfläche (UI) als beliebige Makrotaste programmiert werden.
6.
DPI-Anzeige:
Stellen Sie die Auflösung in DPI schrittweise in fünf Stufen durch Klicken auf die
definierte Taste ein. Die DPI-Stufen werden nacheinander durchlaufen. Diese Funktion ist standardmäßig Wechselmodus für
die DPI-Stufe. Sie können den DPI-Wert auch geringfügig verändern, indem Sie die definierte Taste zwei Sekunden lang
drücken. Verwenden Sie den "Magic Roller", um den DPI-Wert in Schritten von 100 einzustellen. Klicken Sie erneut auf die
definierte Taste, um wieder zum Modus DPI-Stufe zurückzugelangen. Sie können die Taste mit der Benutzeroberfläche (UI)
jeder beliebigen Makrotaste zuweisen.
Maurus X Benutzeroberfläche
1.
Zuweisungstaste:
Weisen Sie jeder definierten Taste eine voreingestellte Makrotaste zu.
2.
Makro verwalten:
Fügen Sie bei Bedarf Ihren eigenen Tastatur- und Mausfunktionen einer Makrotaste eine Verzögerung
hinzu.
3.
Erweiterte Einstellungen:
Stellen Sie die Mausleistung für Mausklick, Doppelklickgeschwindigkeit, Scrollgeschwindig-keit,
Polling Rate (Abrufintervall) und DPI-Einstellung ein.
4.
Beleuchtungsoption:
Wählen Sie Ihre ideale Farbe der Hintergrundbeleuchtung aus über 160.000 Farben aus und passen
Sie die Intensität und Lichtmuster der Pulsation an.
5.
Beleuchtungsoption:
Passen Sie die Intensität und Lichtmuster der Pulsation an.
HILFE
Drücken Sie
in der Benutzeroberfläche für Anweisungen zur Einrichtung und für weitere Informationen zur Bedienung.
Содержание GX Gaming Maurus X
Страница 2: ......
Страница 3: ......
Страница 24: ...18 1 USB 2 1 2 DVD Rom 3 1 2 3 Windows 4 5 6 DPI DPI DPI DPI DPI LED DPI 100 DPI Maurus X 1 2 3 DPI 4...
Страница 25: ...19 1 USB 2 1 2 3 1 2 3 Magic Roller 4 5 6 Magic Roller 100 6 Maurus X 1 2 3 4...










































