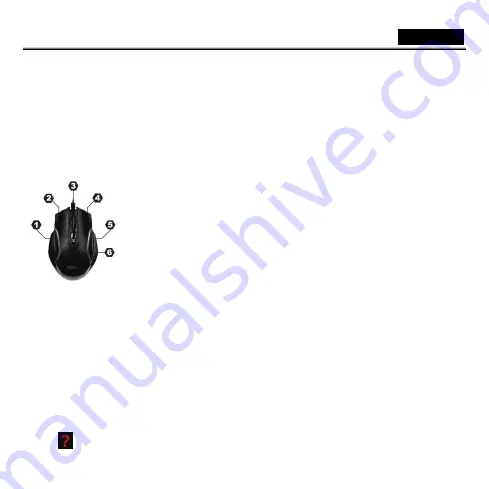
Español
- 6 -
Instalación de hardware
1.
Conecte el mouse para juegos a cualquier puerto USB de su PC (la instalación del mouse tomará unos segundos).
2.
Encienda su computadora.
No
utilice el mouse óptico/láser en un escritorio de vidrio o que tenga espejos.
Instalación del software
1.
Asegúrese de que el mouse esté conectado a la computadora.
2.
Coloque el
CD de instalación
en la unidad de CD-ROM.
3.
Siga las instrucciones en pantalla para llevar a cabo la instalación.
Asignación de botones
1.
Página anterior:
El ajuste de fábrica es página anterior para navegación en Internet, y puede
asignarse a cualquier tecla de macro a través de la interfaz de usuario.
2.
Botón izquierdo
: Permite utilizar la funciones tradicionales de un mouse, tales como clic,
doble clic o arrastrar; también podrá asignar el botón a cualquier tecla de macro a través de la
interfaz de usuario.
3.
Botón Magic Roller/central
Presione el botón “Magic Roller” para navegar por Internet y
documentos de Windows; también podrá asignar el botón a cualquier tecla de macro a través
de la interfaz de usuario.
4.
Botón derecho
: Podrá asignar este botón a funciones del teclado o mouse de uso frecuente;
también podrá asignar el botón a cualquier tecla de macro a través de la interfaz de usuario.
5.
Página siguiente:
El ajuste de fábrica es página siguiente para navegación en Internet, y
puede asignarse a cualquier tecla de macro a través de la interfaz de usuario.
6.
Indicador DPI:
Ajuste el nivel DPI en forma incremental en cinco posiciones mediante hacer
clic en el botón definido. El nivel DPI cambia de forma cíclica; esta función por defecto permite modificar el valor DPI a niveles
predefinidos. También podrá ajustar el valor DPI ligeramente presionando el botón definido por dos segundos, y la luz LED
parpadeará continuamente. Utilice el "Magic Roller" para ajustar el valor DPI en incrementos de 100. Haga clic en el botón
definido nuevamente para volver al modo de cambio predefinido de DPI. Podrá asignar el botón a una tecla de macro a través
de la interfaz de usuario.
Interfaz de usuario de Maurus X
1.
Asignación de botones:
Asigne una tecla macro prefijada a cada botón definido.
2.
Administración de macros:
Asigne sus propias funciones de teclado y mouse a una tecla de macro, con tiempo de demora
si fuera necesario.
3.
Configuración avanzada:
Ajuste el uso del mouse para las funciones de clic, velocidad de doble clic, velocidad de
desplazamiento, frecuencia de recopilación de información y ajuste DPI.
4.
Opción de iluminación:
Ajuste los patrones de iluminación intensa y de pulsación.
AYUDA
Presione
si desea instrucciones en la interfaz de usuario y para más datos de funcionamiento.
Содержание GX Gaming Maurus X
Страница 2: ......
Страница 3: ......
Страница 24: ...18 1 USB 2 1 2 DVD Rom 3 1 2 3 Windows 4 5 6 DPI DPI DPI DPI DPI LED DPI 100 DPI Maurus X 1 2 3 DPI 4...
Страница 25: ...19 1 USB 2 1 2 3 1 2 3 Magic Roller 4 5 6 Magic Roller 100 6 Maurus X 1 2 3 4...













































