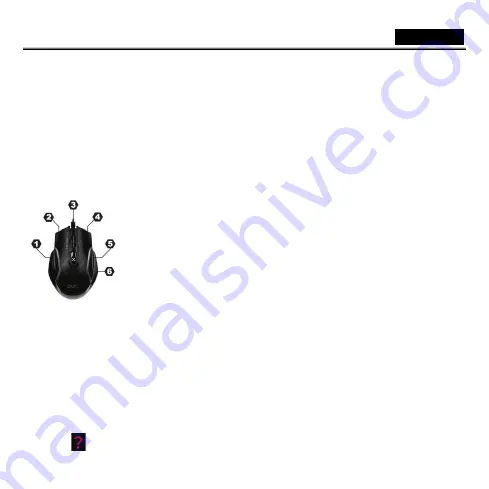
Français
- 4 -
Installation du matériel
1.
Branchez la souris de jeu sur n’importe quel port USB de votre PC (quelques secondes sont nécessaires pour procéder à
l’installation correcte de votre souris).
2.
Allumez votre ordinateur.
N’utilisez
pas votre souris optique/laser sans-fil sur un bureau en verre ou doté d’une surface réfléchissante.
Installation du logiciel
1.
Assurez-vous que la souris de jeu est reliée à l’ordinateur.
2.
Insérez le
CD d’installation
dans le lecteur CD-ROM.
3.
Suivez les instructions qui s’affichent à l’écran pour parachever l’installation du logiciel.
Configuration des boutons
1.
Page précédente :
par défaut, retourne à la page précédente en navigation Internet;
programmation possible sur n’importe quelle touche macro via l’IU.
2.
Bouton gauche :
donne accès aux fonctions habituelles de la souris telles que clic,
double-clic ou glisser ; programmation possible sur n’importe quelle touche macro via l’IU.
3.
Magic –Roller/molette
: appuyez sur le « Magic Roller » pour naviguer sur Internet et dans
vos documents Windows ; programmation possible sur n’importe quelle touche macro via l’IU.
4.
Bouton droit :
vous pouvez configurer ce bouton pour accéder aux fonctions clavier et souris
les plus utilisées ; programmation possible sur n’importe quelle touche macro via l’IU.
5.
Page suivante :
par défaut, accède à la page suivante en navigation Internet; programmation
possible sur n’importe quelle touche macro via l’IU.
6.
Témoin DPI :
permet de régler le niveau DPI progressivement en cinq paliers par pression sur
le bouton défini. Le niveau de DPI défile par cycle ; cette fonction constitue le mode de
Commutation du niveau DPI par défaut. Vous pouvez également légèrement modifier la valeur DPI en appuyant sur le bouton
défini pendant deux secondes, et le voyant LED se met à clignoter en continu. Utilisez « Magic Roller » pour régler la valeur
DPI par palier de 100. Cliquez une nouvelle fois sur le bouton défini pour revenir au mode de Commutation du niveau DPI.
Vous pouvez assigner ce bouton à n’importe quelle touche macro via l’IU.
Interface utilisateur Maurus X
1.
Assignment Button (bouton d’affectation) :
permet d’affecter une touche macro préréglée à un bouton désigné.
2.
Manage Macro (gestion des macros) :
permet de configurer les fonctions du clavier et de la souris en une touche macro
avec délai d’attente possible.
3.
Advance Setting (réglage avancé) :
permet de régler les performances pour les fonctions clic de la souris, vitesse du
double-clic, vitesse de défilement, taux de scrutation et réglage DPI.
4.
Light Option (option éclairage) :
Permet de régler les motifs lumineux du mode intensif et pulsations.
AIDE
Appuyez sur
pour plus d’informations sur la configuration de l’interface utilisateur et son fonctionnement.
Содержание GX Gaming Maurus X
Страница 2: ......
Страница 3: ......
Страница 24: ...18 1 USB 2 1 2 DVD Rom 3 1 2 3 Windows 4 5 6 DPI DPI DPI DPI DPI LED DPI 100 DPI Maurus X 1 2 3 DPI 4...
Страница 25: ...19 1 USB 2 1 2 3 1 2 3 Magic Roller 4 5 6 Magic Roller 100 6 Maurus X 1 2 3 4...











































