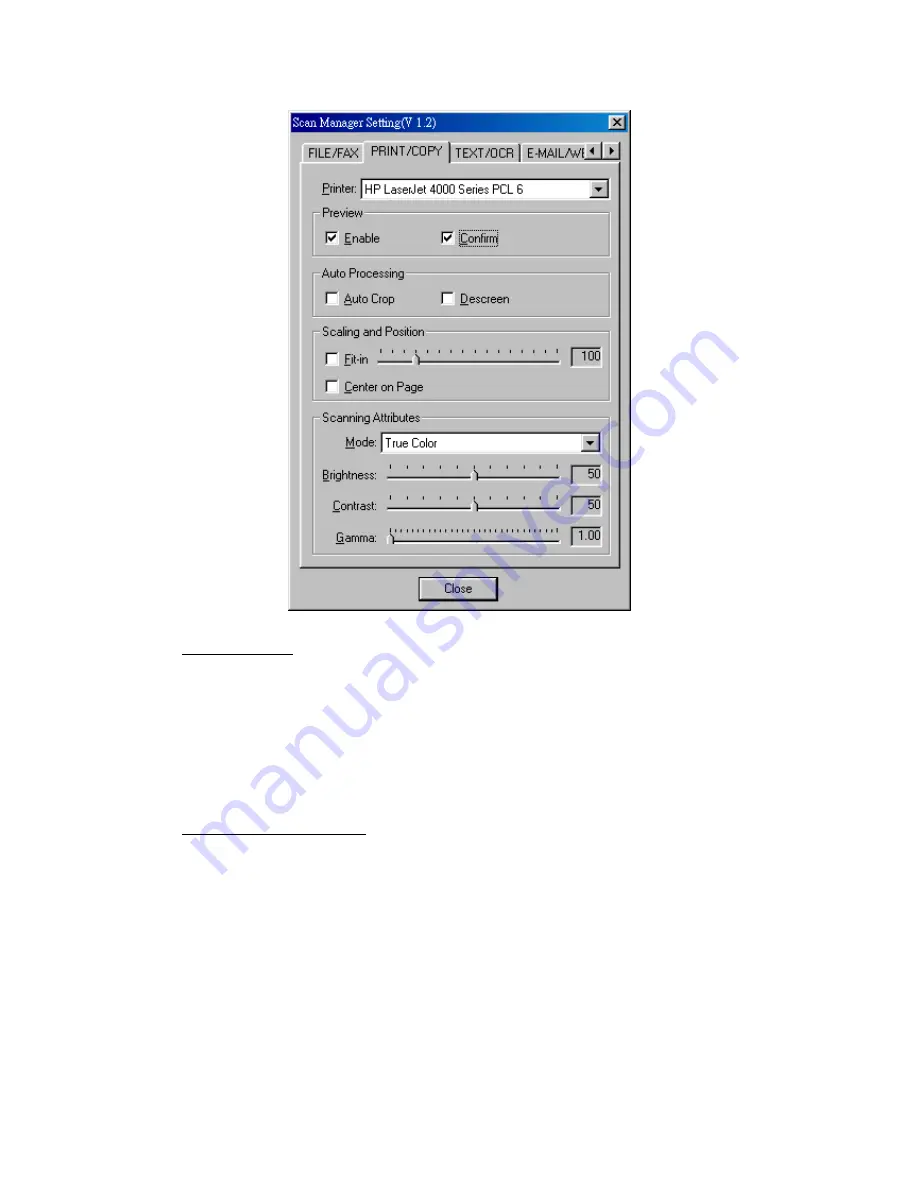
Genius ColorPage-Vivid 4 USB Scanner
24
"Print/Copy" Button
Please install and set up printer driver before using this function.
$
To set up Printer
1. Open
“Scan Manager Setting”
window by double-clicking the ICON of
“KYE Scan”
from
system tray. Or click on mouse RIGHT button and enter
“Setting”.
2.
Click on the ICON of
“Print/Copy”
.
3.
Select the proper printer from the drag-down menu.
4.
To adjust or select proper scanning attributes for scanning Reflection Object
5. Click
“
Close
” to exit Scan Manager Setting
$
To use “Print/Copy” Button
1.
Place a document or picture face down on the scanning glass.
2.
Press the Print/Copy Button
3.
Scanner starting to automatically scan
4. Choose
“Yes”
or
“No”
for Next Page to Copier
5. Copying
Содержание ColorPage-Vivid 4
Страница 8: ...Genius ColorPage Vivid 4 USB Scanner 6 Chapter I Installing Genius ColorPage Vivid 4 USB Scanner...
Страница 14: ...Genius ColorPage Vivid 4 USB Scanner 12 4 Once completed restart Windows...
Страница 15: ...Genius ColorPage Vivid 4 USB Scanner 13 Chapter II Usage and Maintenance...
Страница 20: ...Genius ColorPage Vivid 4 USB Scanner 18 Figure 9 Genius TWAIN Interface...
Страница 21: ...Genius ColorPage Vivid 4 USB Scanner 19 Chapter III How to Use Quick Function Buttons...























