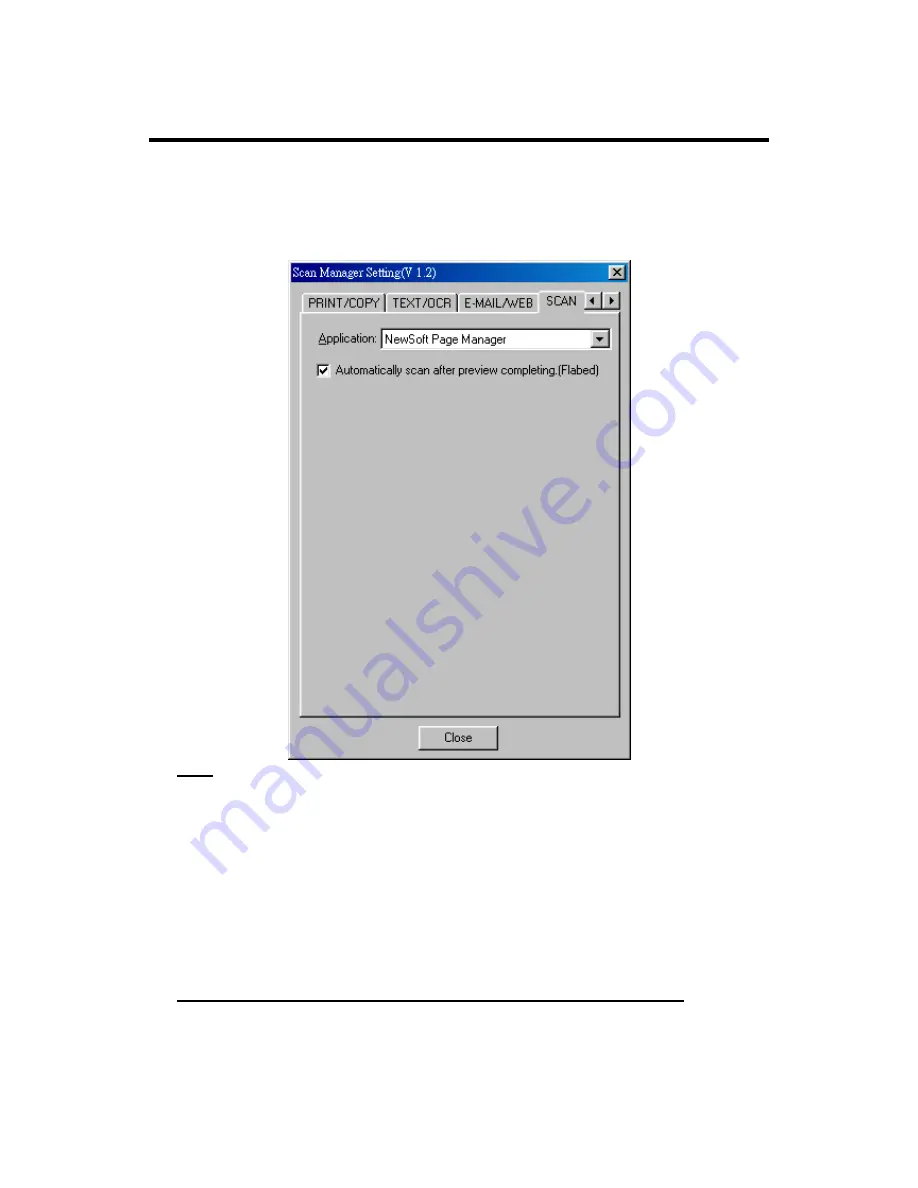
Genius ColorPage-Vivid 4 USB Scanner
20
Function Buttons Setting
B
efore setting scanner buttons, please make sure to install the required application software
from the installation selection window firstly.
"Scan" Button
$
Note:
1. The automatically scan and file saving function is only to work under
“NewSoft Presto!
PageManager”
.
2. Make sure to install
“NewSoft Presto! PageManager”
software before you using the Scan
hotkey.
3. If choosing the bundle image software
“NewSoft Presto! PageManager”
, users can enjoy the
function ”click and scan” by pressing the
“Scan” button
.
If choosing other image software( for example, Photo Shop), users can initiate it too ,
but the rest steps of scanning have to be done by hands.
$
To set up NewSoft Presto! PageManager as the default Application Program
1. Open
the
“Scan Manager Setting”
window by double-clicking the ICON of
“KYE Scan”
from
system tray. Or click on mouse RIGHT button and enter
“Setting”
2. Click on the
“Scan”
ICON in the
“Scan Manager Setting”
window.
3. Choose
“NewSoft PageManager”
as the application Program in drag-down menu.
Содержание ColorPage-Vivid 4
Страница 8: ...Genius ColorPage Vivid 4 USB Scanner 6 Chapter I Installing Genius ColorPage Vivid 4 USB Scanner...
Страница 14: ...Genius ColorPage Vivid 4 USB Scanner 12 4 Once completed restart Windows...
Страница 15: ...Genius ColorPage Vivid 4 USB Scanner 13 Chapter II Usage and Maintenance...
Страница 20: ...Genius ColorPage Vivid 4 USB Scanner 18 Figure 9 Genius TWAIN Interface...
Страница 21: ...Genius ColorPage Vivid 4 USB Scanner 19 Chapter III How to Use Quick Function Buttons...



























