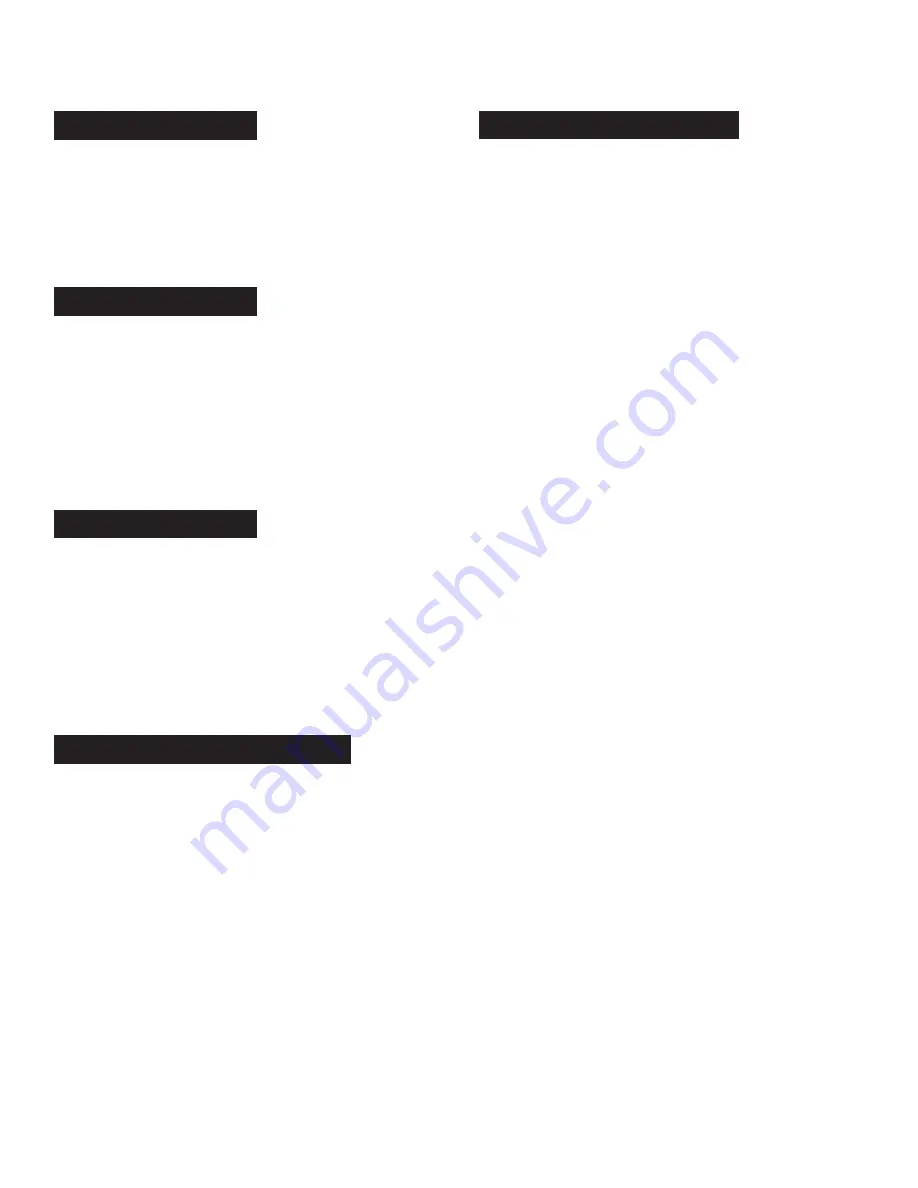
m d j -
1 0 0 0 V 2
m a n u a l
•
g e m i n i s o u n d . c o m
10
p l ay b a c k c o n t r o l s
The MDJ-1000V2 is able to generate a beat grid by either internal
analysis or track analysis done in VCASE. A beat grid is used
to align events to beats in the track. Turning the beat grid on or
off can be done via SETTINGS (15). It is highly recommended
that you use VCASE to analyze your music to create the most
accurate beat grids possible.
This allows the user to move the beat grid to the play marker.
It is used to align the beat grid to a specific beat in the track
(creating a kind of “anchor” for the beat grid). To use BEAT
OFFSET, first move the play marker to the event you would like
to snap the beat grid to. Then hold shift (10) and press the CUE
button (3).
If you find that you are not able to adjust the beat offset, try
enabling it in the SETTINGS menu.
Once a beat grid is set, the quantize feature allows you to “snap”
events to the beat grid. With quantize on, loop markers, cues,
etc will all align to the closest beat marker, even if you aren’t
quite perfect.
To turn quantize on, press and hold shift (10) and press the vinyl
button (21). You will see the word QUANTIZE in the LCD display,
indicating the feature is active. You can also turn on quantize
from the SETTINGS menu.
SETTING HOT CUES
During playback or in pause mode, press HOT CUE 1, 2, 3 or
4 (9) at the point in the track where the HOT CUE is to be set.
Once pressed, the programmed HOT CUE (1, 2, 3 or 4) should
now be illuminated
DELETING HOTCUES
To delete a hot cue, press shift (10) and select the hot cue to be
deleted.
PLAYING HOT CUES
During playback or in pause mode, press HOT CUE 1, 2, 3 or 4
(9) and playback starts instantaneously from the point recorded
on that HOT CUE.
SETTING A MANUAL LOOP
During playback, press LOOP IN (8) at the desired starting
position for the loop (loop in point). Press LOOP OUT / ADJUST
(8) at the desired ending position for the loop (loop out position).
The loop out point is now set, and loop playback starts from the
loop in point.
ADJUSTING A LOOP
To adjust the loop once the loop is set, press the IN (8) button
to adjust the in point or press the OUT / ADJUST button to adjust
the out point. The length of the loop can be adjusted by rotating
the jogwheel (27) to move the loop point. When the loop points
are correct, press the IN or OUT button to set and exit. Press
shift and the /2 button to half the size of the loop, or press the x2
button to double the size of the loop.
CANCELING A LOOP
While the loop is engaged, press RELOOP/EXIT (8) to disengage
the loop. Playback continues after the loop out point.
RETURNING TO A LOOP
After canceling a set loop, press RELOOP/EXIT (8) during
playback to reengage the last set loop. Loop playback begins
at the loop in point.
SHRINKING OR EXTENDING A LOOP
Once a loop is active, it is possible to double or halve its size
by using the “/2” and “x2” buttons (SHIFT + IN or OUT/ADJUST
buttons). This can be used (for instance) to create breakdowns
and drops in songs.
AUTO BEAT LOOP
Press any of the 4 AUTO LOOP buttons (13) to set a
loop of the corresponding length. There are 8 auto loop values
available – 2, 4, 8, and 16, and the fractional values 1/8th, 1/4th,
½, and 1 by holding SHIFT and pressing an auto loop button.
The corresponding button will light up when the loop is active
(solid light indicates a normal selection, blinking indicates a
shifted value). Auto beat loops are set based on current BPM
of track.
AUTO LOOP ROLL
Press shift and the Loop Roll button (8) to activate loop roll
mode. Press and hold any of the AUTO LOOP buttons to set a
loop to your desired length with slip mode activated. Release
to exit the loop and turn off slip mode.
BEAT GRID
BEAT OFFSET
QUANTIZE
HOTCUES 1-4
LOOP CONTROLS
















