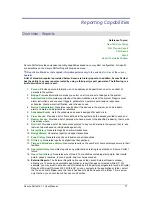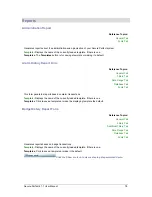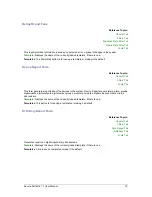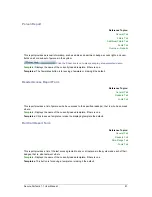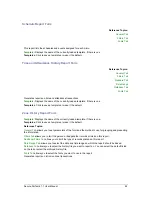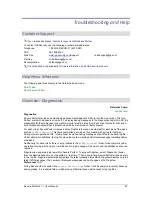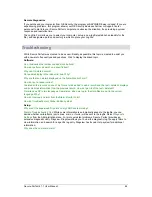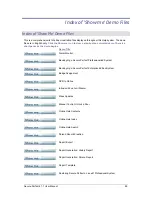Secure Perfect 6.1.1 User Manual
91
Adding Sound to an Alarm
If you would like to hear a sound from the Secure Perfect computer when an alarm occurs, follow the
steps below:
You MUST have a sound card in your computer!
1. Click Start, Settings, then Control Panel.
2. From the Control Panel window, double-click the
Sounds and Multimedia
icon.
3. In Sound Events, scroll to
Secure Perfect
.
4. Select the alarm to which you want to assign sound; then select the sound you want for that alarm.
5. Click
OK
to save the change and exit the window or
Apply
to save that change and add more sounds.
6. Start SP; select
Administration
, then
Parameters
.
7. On the Settings tab of the Parameters Form, verify that the Console alarm sound field is set for the
results you anticipate (either Continuous or Short).
Additional Filters Tab
Person Report
This tab displays ONLY if you have selected User Data in the field Report Type on the
General Tab
of the
Person Report. Use this tab to add user fields as an additional filter for the report.
•
User Fields: This window lists all the user fields, the user field value you want to use as a
filter, and whether the user field should print. (You can print the user field on the report by
selecting the field Print selected user field or deselect this field so the user field will not print.)
•
Modify Value: To change the value of a user field, select the user field you want and enter a
new value in this field.
•
User fields printed on report: If this field is enabled, then the currently selected user field will
print on the report.
•
Clear All/Set All: Click Clear All so that none of the User Fields are set to print. Click Set All
to set all of the User Fields to print.
•
Print selected user field: Enable this field to set the selected User Field to print or disable this
field so that the selected User Field does not print.
Additional Filters Tab - Badge History Report Form
Use this tab to select additional, specific criteria by which this report will be generated.
•
Micro: Select the micro you want to use to generate report information. If you want to use all
micros, select <ALL>.
•
Reader: Select the reader you want to use to generate report information. If you want to use
all readers, select <ALL>.
•
Department: Select the department you want to use to generate report information. If you
want to use all departments, select <ALL>.
•
Activity: Select the badge activity you want to use to filter report information, such as Duress
Invalid, Duress Valid, Duress Valid No Passage, Duress Valid Open, Guard Tour Activity,
Invalid, Invalid APB In, Invalid APB Out, Invalid Floor, Invalid PIN, Invalid T&A In, Invalid T&A
Out, Invalid Timed APB, Lost, Max Invalid PIN, Overdue, Override, Unknown, Valid, Valid No
Passage, and Valid Open. If you want to use all activities, select <ALL>.
•
Logical Reader Type: Select the logical reader type that you want to use to limit the report,
such as APB In, APB In or Out, APB Out, Elevator, In Required, Normal, T&A In, T&A In and
Out, T&A In or Out, or T&A Out. If you want to use all the logical reader types, select <ALL>.
•
Floor Description: Select the range of floor descriptions you want to display on the report. If
you want to list all floor descriptions, leave these fields blank.
Содержание v6
Страница 4: ...Secure Perfect 6 1 1 User Manual 2 ...