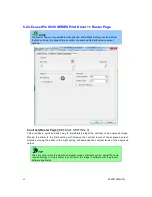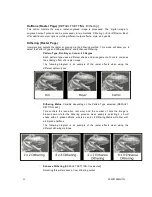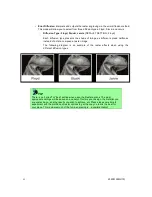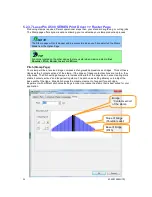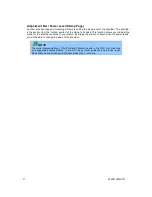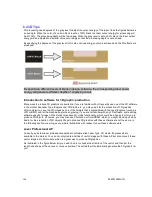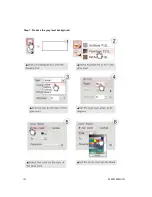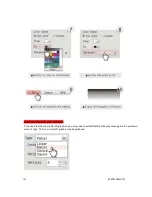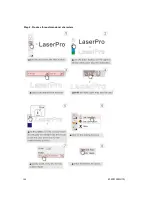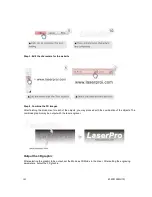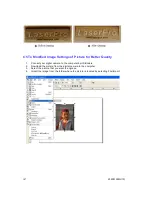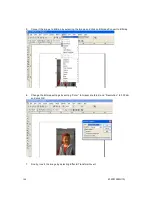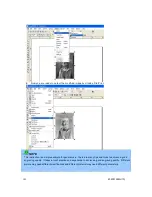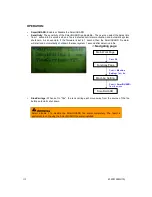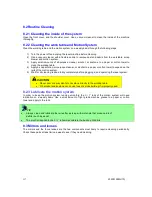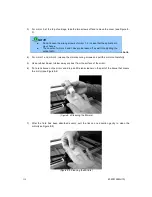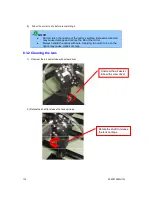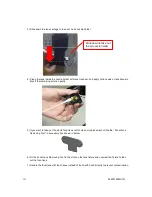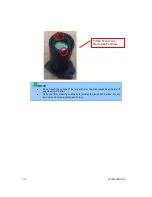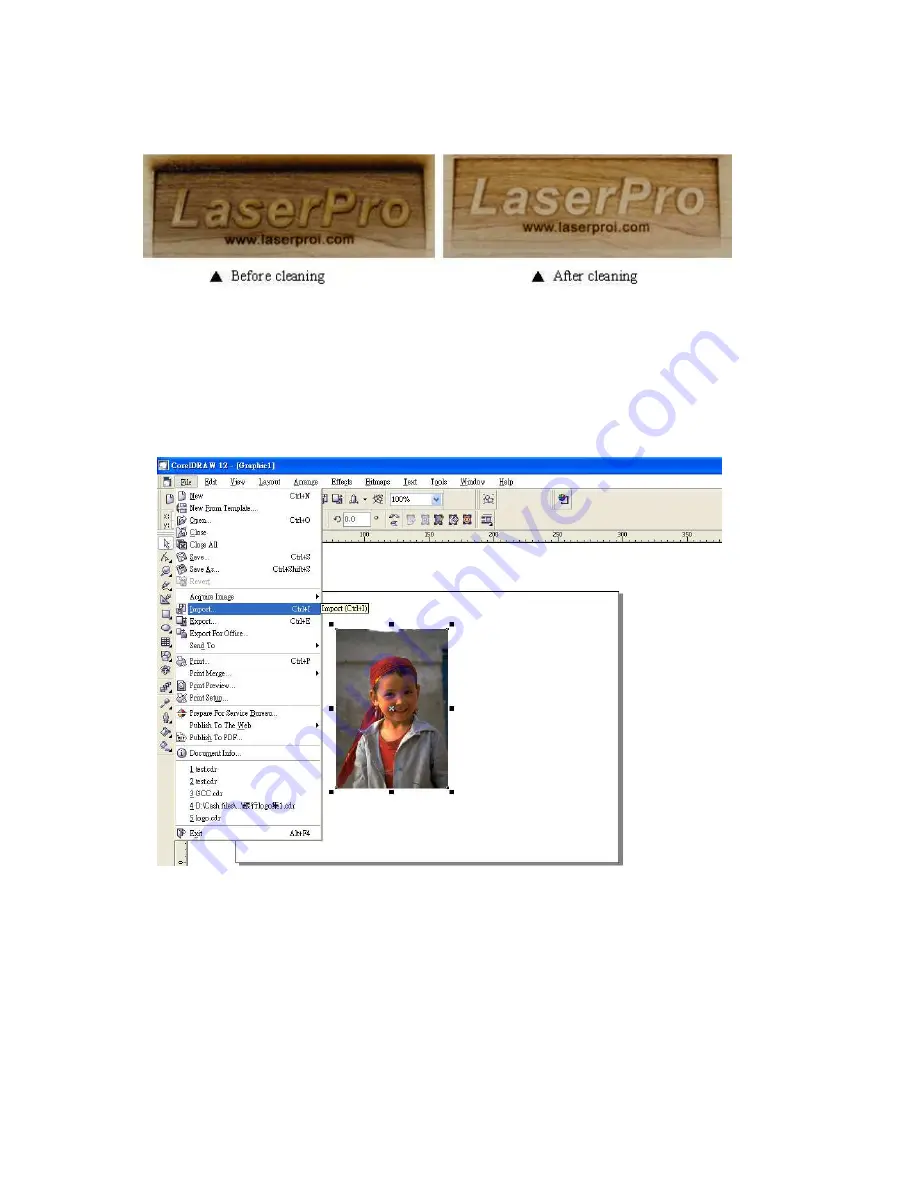
232001260G(10)
107
6.5 To Modified Image Settings of Picture for Better Quality
1.
Connect your digital camera to the computer by USB cable.
2.
Download the picture from the digital camera to the computer
3.
Select the picture that you want to engrave.
4.
Import the image from the folder where the picture is located by selecting File/Import
Содержание LaserPro X500 III-80Y
Страница 1: ...0 232001260G 10...
Страница 7: ...6 232001260G 10...
Страница 8: ...7 232001260G 10...
Страница 9: ...8 232001260G 10 CDRH Label This label indicates the class level of CDRH...
Страница 31: ...30 232001260G 10...
Страница 32: ...31 232001260G 10...
Страница 37: ...36 232001260G 10...
Страница 38: ...37 232001260G 10...
Страница 82: ...232001260G 10 81...
Страница 83: ...232001260G 10 82...
Страница 103: ...232001260G 10 102 Step 1 Produce the gray level background...
Страница 105: ...232001260G 10 104 Step 2 Produce three dimensional characters...