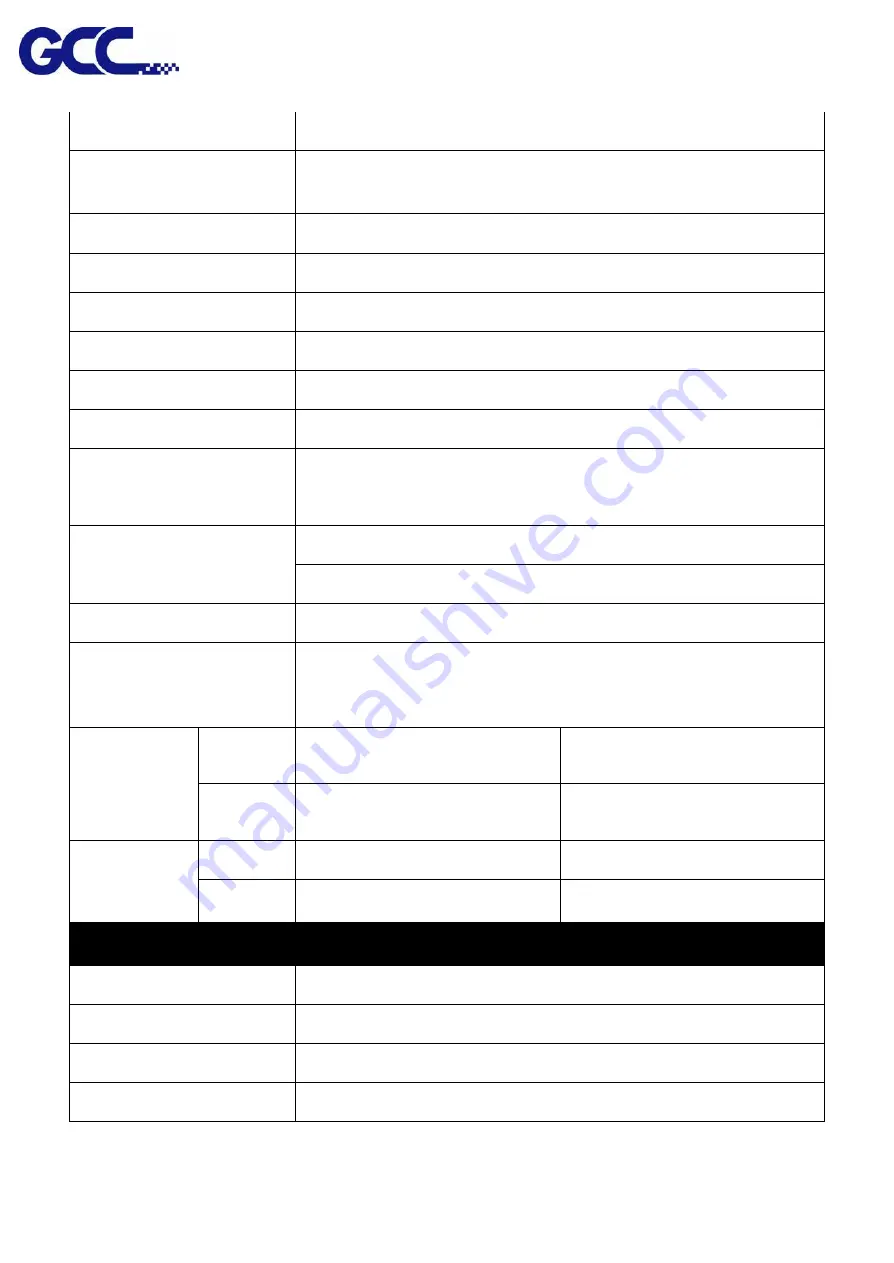
www.GCCworld.com LABEL EXPRESS / DECAL EXPRESS User Manual
119
Maximum Speed
1,530 mm/s (60ips) (for straight line cutting)
Speed Control
Adjustable from 0.1~100% (Up to 16 color-linked speed settings per
job)
Power Control
Adjustable from 0~100% (Up to 16 color-linked speed settings per job)
Alignment System
CCD Module
Distance Accuracy
0.254 mm or 0.1% of move, whichever is greater
Computer interface
Standard USB port
Operating systems
MS Windows
Display Panel
4-line LCD panel
Paper Feeding
(1)
Auto feed sensor, re-winding system, paper alignment control,
waste removal system
Vacuum System
Down vacuum for media fixation
Top vacuum for media surface cleaning
Process materials
Paper, Nonwoven, PET, PP,BOPP etc.
Safety
Class IV Laser Product Compliant with EN60825-1:2014
Class IV Laser Product Compliant with CDRH
Dimensions
(W x L x H)
Machine
1,135 x 1,441 x 1,180 mm
(44.6 x 56.7 x 46.5 in.)
1,135 x 700 x 1,305 mm
(44.7 x 27.6 x 51.4 in.)
Shipping
1,385 x 1,741 x 1,430 mm
(54.5 x 68.5 x 56.3 in.)
1,230 x 920 x 1,605 mm
(48.4 x 36.2 x 63.2 in.)
Weight
Machine
275 kg
90 kg
Shipping
375 kg
186 kg
Facility Requirement
Electrical
100~240 Volt AC, 50/ 60Hz, Auto Switching, Max. 10 Amp
Power Consumption
MAX:1000W
Air Exhaust System
(Optional)
External exhaust system required (Air Flow: 1000~1500m
3
/h)
Compressor (Optional)
Air Compressor required (Air Capacity: 64~81L/min)


































