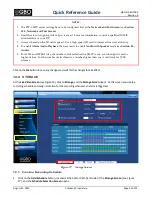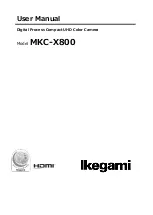Quick Reference Guide
QRG-S1080-1000
Revision B
August 22, 2013
Company Proprietary
Page 7 of 22
Internet Explorer needs the user’s permission to run the camera Web Browser GUI. As the three dialog
2.
boxes display, select first
Install
, then select
Install
again, and then
Allow
, to proceed.
Step 4.
Log In via Web Browser GUI
The
GBOT IP Network Camera Log In
screen displays when the connection to the GBOT S1080 IP Network
1.
Camera has been successful. Enter the
User Name
(
admin
) and
Password
(
9999
), and then click on the
Submit
button (see Figure 7).
After successful installation and login, a live video from the camera starts streaming in the
Live Video
2.
section of the
Web Browser GUI Screen
, which has two sections: (1) the
Live Video Section
, and (2) the
Navigation Panel
(see Figure 8).
2.4
Use DCHP to Obtain an IP Address Automatically
To verify that your computer’s Ethernet interface is configured to automatically obtain an IP address, follow the steps
below.
On your desktop, right-click on the
Ethernet icon
and the
Network and Sharing Center
dialog box opens
1.
(see Figure 14). Go to step 3.
Figure 14
Ethernet Icon
Or, open your
Control Panel
and click first on
Network and Internet
, and when the
Network and Internet
2.
dialog box opens, click on
Network Sharing Center
.
When the
Network and Sharing Center
dialog box opens, click on
Change adapter settings, and
the
3.
Network Connections
dialog box opens.
Scroll down and double-click on
Internet Protocol Version 4 (TCP/IPv4)
, and the
Internet Protocol Version 4
4.
(TCP/IPv4) Properties
dialog box opens.
Ensure that both
Obtain an IP address automatically
and
Obtain DNS server address automatically
radio
5.
buttons are checked.
Click on the
OK
button to close the dialog box.
6.