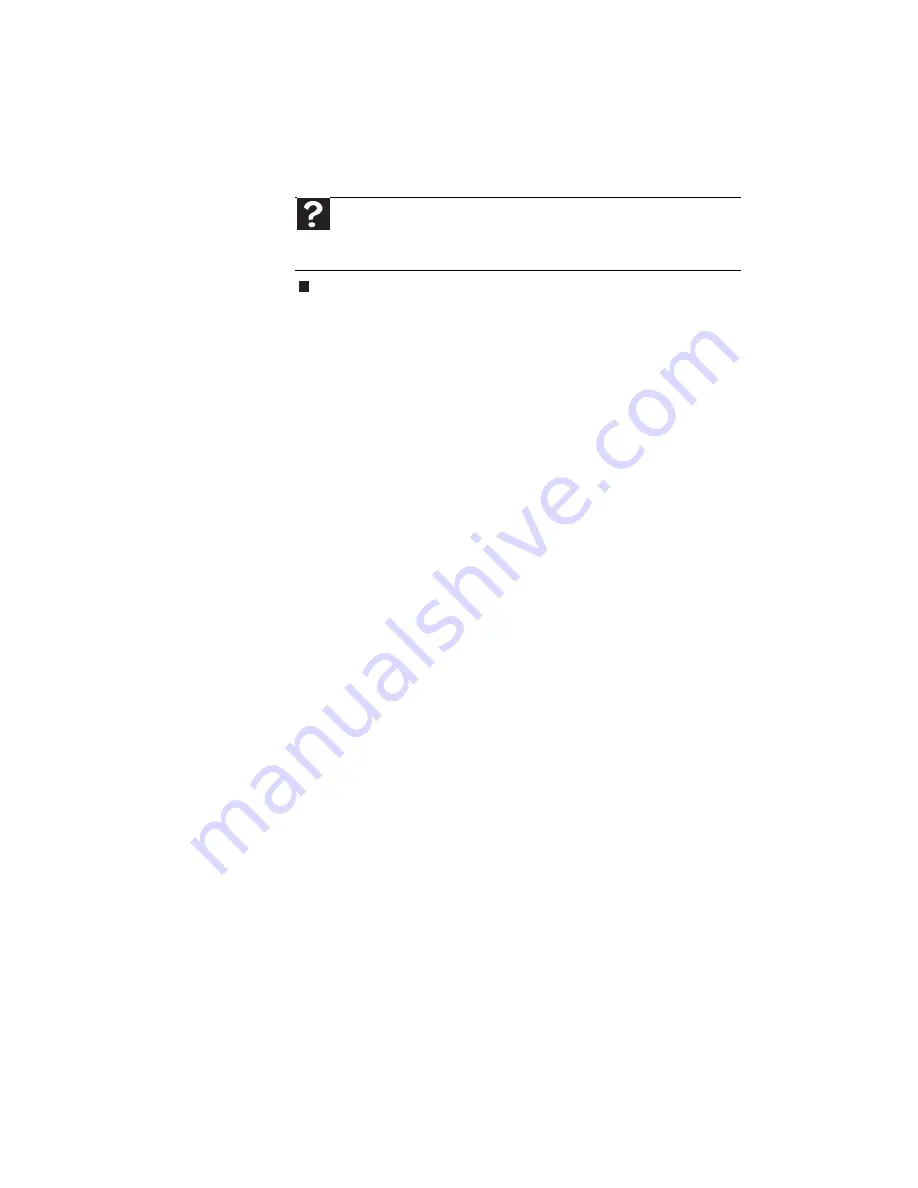
CHAPTER 5: Managing Power
72
3 Click the + in front of Sleep, then click the + in
front of Allow hybrid sleep.
4 Change the values to On for On battery and
Plugged in.
Help
For more information about hybrid sleep, click Start,
then click Help and Support. Type the keyword hybrid in the
Search Help box, then press E
NTER
.
Содержание MC73
Страница 1: ...NOTEBOOK REFERENCEGUIDE ...
Страница 2: ......
Страница 10: ...CHAPTER 1 About This Reference 4 ...
Страница 11: ...CHAPTER2 5 Checking Out Your Notebook Front Left Right Back Bottom Keyboard area LCD panel ...
Страница 66: ...CHAPTER 4 Using Drives and Accessories 60 ...
Страница 99: ...CHAPTER8 93 Troubleshooting Safety guidelines First steps Troubleshooting Telephone support ...
Страница 140: ...APPENDIX A Legal Information 134 ...
Страница 151: ......
Страница 152: ...MUWA200001 MAN AJAX EREC REF GDE ...
















































