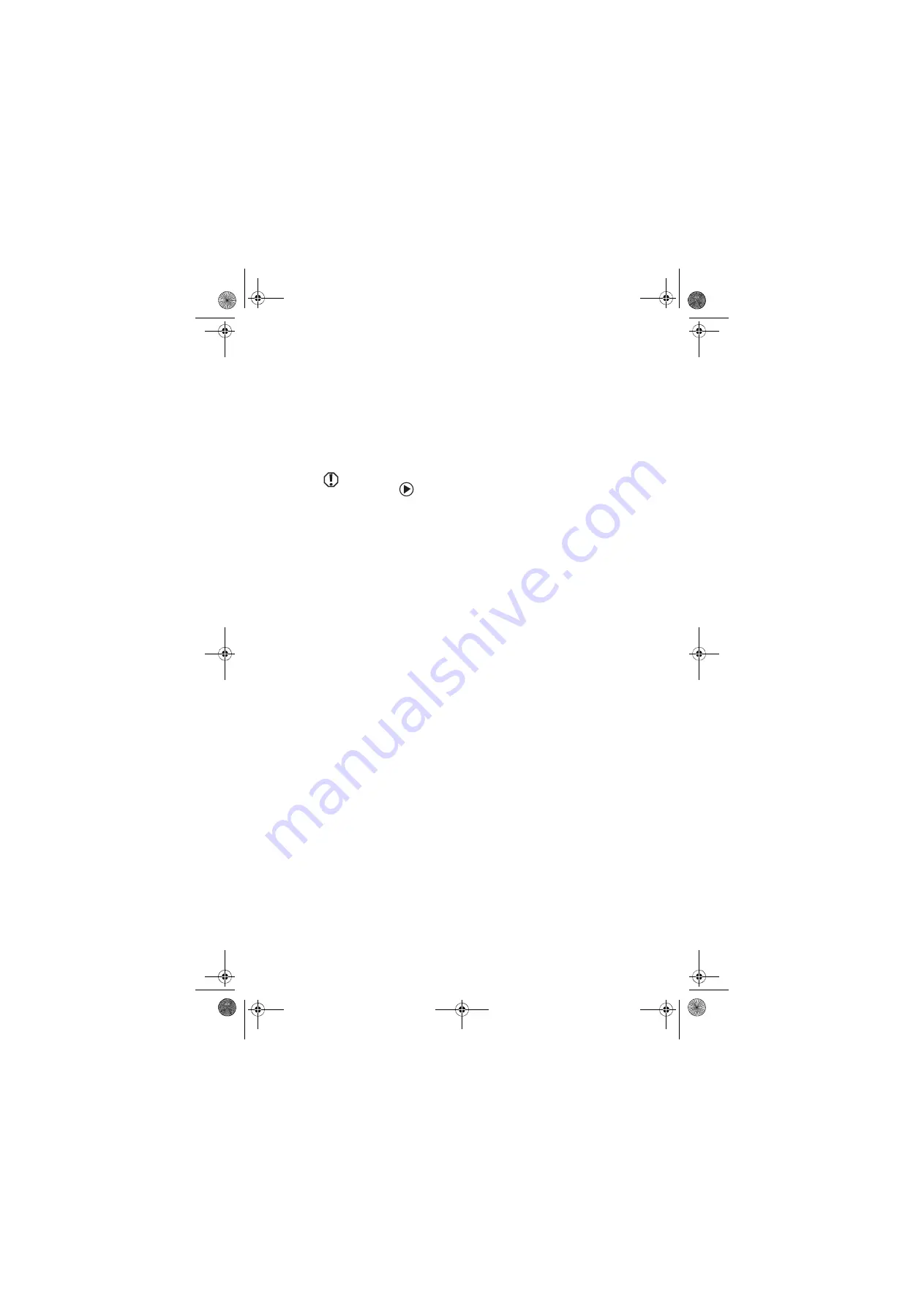
Opening the case
51
Opening the case
Your computer case provides easy access to
internal components.
Removing the side panel
Warning
To avoid exposure to
dangerous electrical
voltages and moving
parts, turn off your
computer, then
unplug the power cord
and modem cable
before opening the
case.
To remove the side panel:
1
Follow the instructions in “Preventing
static electricity discharge” on page 50.
2
Shut down your computer, then
disconnect the power cord and modem,
network, and all peripheral device cables.
3
Press the power button for ten seconds to
drain any residual power from your
computer.
4
Remove the thumbscrew on the side panel
cover. For the location of the thumbscrew,
see “Back” on page 8.
8511781.book Page 51 Tuesday, October 10, 2006 4:41 PM
Содержание FX530
Страница 1: ...REFERENCE GUIDE...
Страница 10: ...CHAPTER 2 5 CheckingOutYourComputer Front Back 8511781 book Page 5 Tuesday October 10 2006 4 41 PM...
Страница 91: ...CHAPTER 5 Upgrading Your Computer 86 www gateway com 8511781 book Page 86 Tuesday October 10 2006 4 41 PM...
Страница 99: ...CHAPTER 6 Wireless Networking 94 www gateway com 8511781 book Page 94 Tuesday October 10 2006 4 41 PM...
Страница 135: ...CHAPTER 7 Troubleshooting 130 www gateway com 8511781 book Page 130 Tuesday October 10 2006 4 41 PM...
Страница 142: ...Index www gateway com 137 Z Zip drive port 7 10 8511781 book Page 137 Tuesday October 10 2006 4 41 PM...
Страница 143: ...MAN GW BTX CONS REF GDE R3 10 06 Version12 Back fm Page 6 Tuesday October 10 2006 4 51 PM...
















































