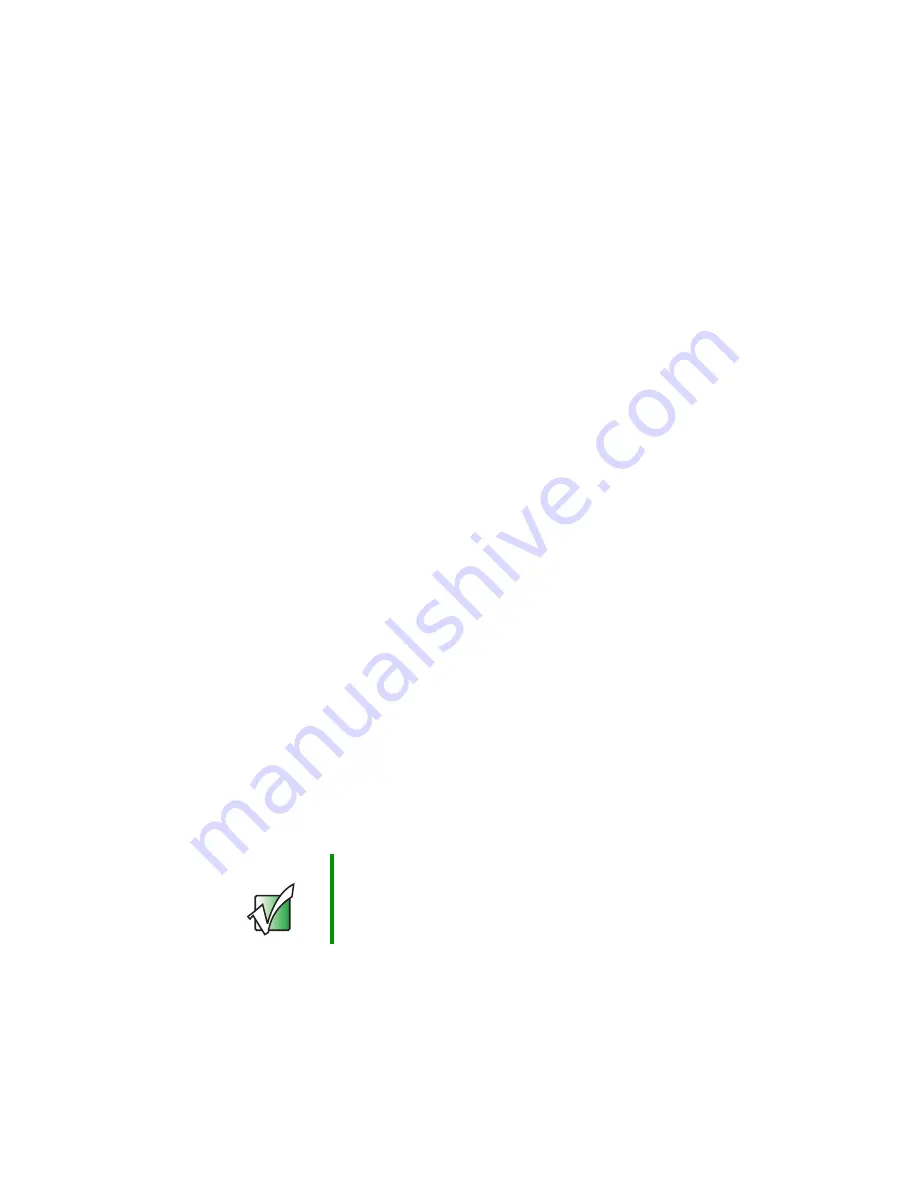
2
Chapter 1: Introducing Your USB Digital Music Player
www.gateway.com
Features
Your player has the following features:
■
64 MB, 128 MB, or 256 MB integrated memory, depending on the model
you purchased (3 MB of memory is required for your player’s operating
system and software)
■
Compact, two-piece design
■
Direct connection to almost any USB-equipped computer (driver required
for Windows 98SE)
■
Quick transfer of music and data files
■
Convenient access to player controls for easy navigation
■
Large 4-line, backlit display panel with 132 × 48 resolution and 1.5-inch
viewable area
■
Music track information displayed on the display panel (ID3 tag support)
■
Digital voice recorder for dictating personal notes or recording meetings
■
FM tuner lets you listen to your favorite radio stations and includes 10
progammable (preset) stations
■
Equalizer function with five modes (normal, classical, jazz, pop, and rock)
■
Storage or transfer of data files of any type using drag-and-drop
■
Lock slider to lock player controls and settings to keep them from changing
accidentally
■
Cover lock to secure your player to the cover
■
Up to 10-hours of continuous playback using one AAA battery
■
Auto power down
■
Stores approximately one hour (64 MB), two hours (128 MB), or four hours
(256 MB) of compressed digital music recorded at 128 kbps
(recommended)
Important
Downloading digital content without the permission of the
copyright owner, or copying CDs for sale or commercial
use is a violation of copyright laws. Gateway encourages
you to download responsibly.
Содержание DMP-110
Страница 1: ...4 IN 1 DIGITAL MUSIC PLAYER user s guide DMP 110 DMP 210 DMP 310 ...
Страница 2: ...1 www gateway com ...
Страница 4: ...ii ...
Страница 34: ...30 Chapter 3 Connecting to Your Computer www gateway com ...
Страница 40: ...36 Chapter 4 Troubleshooting www gateway com ...
Страница 41: ...A 37 Specifications Read this chapter to learn about your player s specifications ...
Страница 47: ...1 www gateway com ...
Страница 48: ...MAN DMP 110 210 310 GDE R0 10 03 ...







































