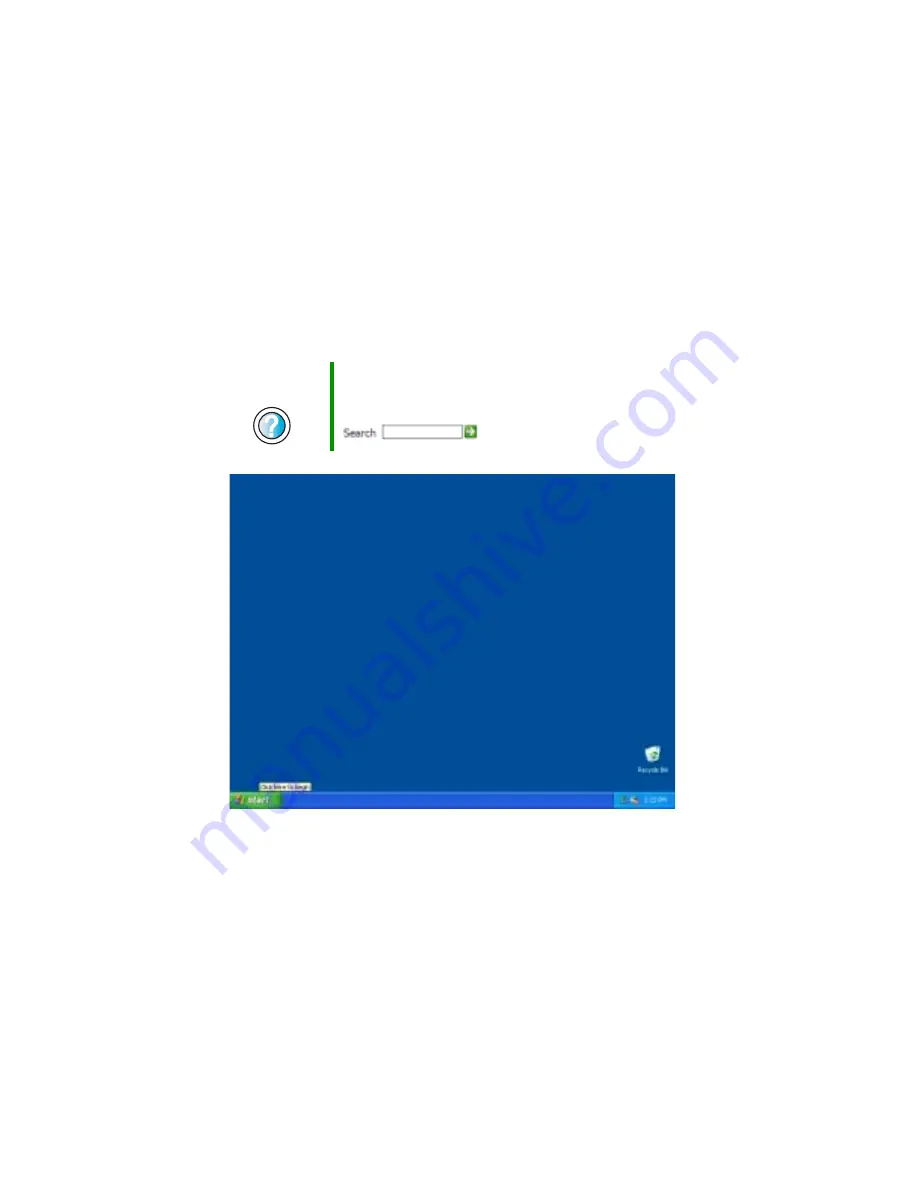
30
Chapter 4: Windows Basics
www.gateway.com
About the Windows environment
After your computer starts, the first screen you see is the Windows desktop. The
desktop is like the top of a real desk. Think of the desktop as your personalized
work space where you open programs and perform other tasks.
Your desktop may be different from this example, depending on how your
computer is set up.
Help and
Support
For more information about the Windows XP desktop, click
Start, then click Help and Support.
Type the keyword
Windows desktop
in the Search box
, then click the arrow.
Содержание 510XL
Страница 1: ...Your Gateway Computer Customizing Troubleshooting user sguide...
Страница 2: ......
Страница 30: ...22 Chapter 2 Getting Started www gateway com...
Страница 36: ...28 Chapter 3 Getting Help www gateway com...
Страница 60: ...52 Chapter 4 Windows Basics www gateway com...
Страница 70: ...62 Chapter 5 Using the Internet www gateway com...
Страница 82: ...74 Chapter 6 Sending and Receiving Faxes www gateway com...
Страница 106: ...98 Chapter 7 Using Multimedia www gateway com 7 Click Burn The Nero s Title and CD Database dialog box opens...
Страница 115: ...107 Creating CDs and DVDs www gateway com The screen you use to add files opens...
Страница 122: ...114 Chapter 7 Using Multimedia www gateway com...
Страница 142: ...134 Chapter 8 Customizing Your Computer www gateway com...
Страница 197: ...189 Opening the case www gateway com 4 Remove the two thumbscrews from the side panel cover...
Страница 246: ...238 Chapter 14 Troubleshooting www gateway com...
Страница 256: ...248 Appendix A www gateway com...
Страница 270: ...262...
Страница 271: ......
Страница 272: ...NSK DWL DT510 USR GDE R0 10 03...






























