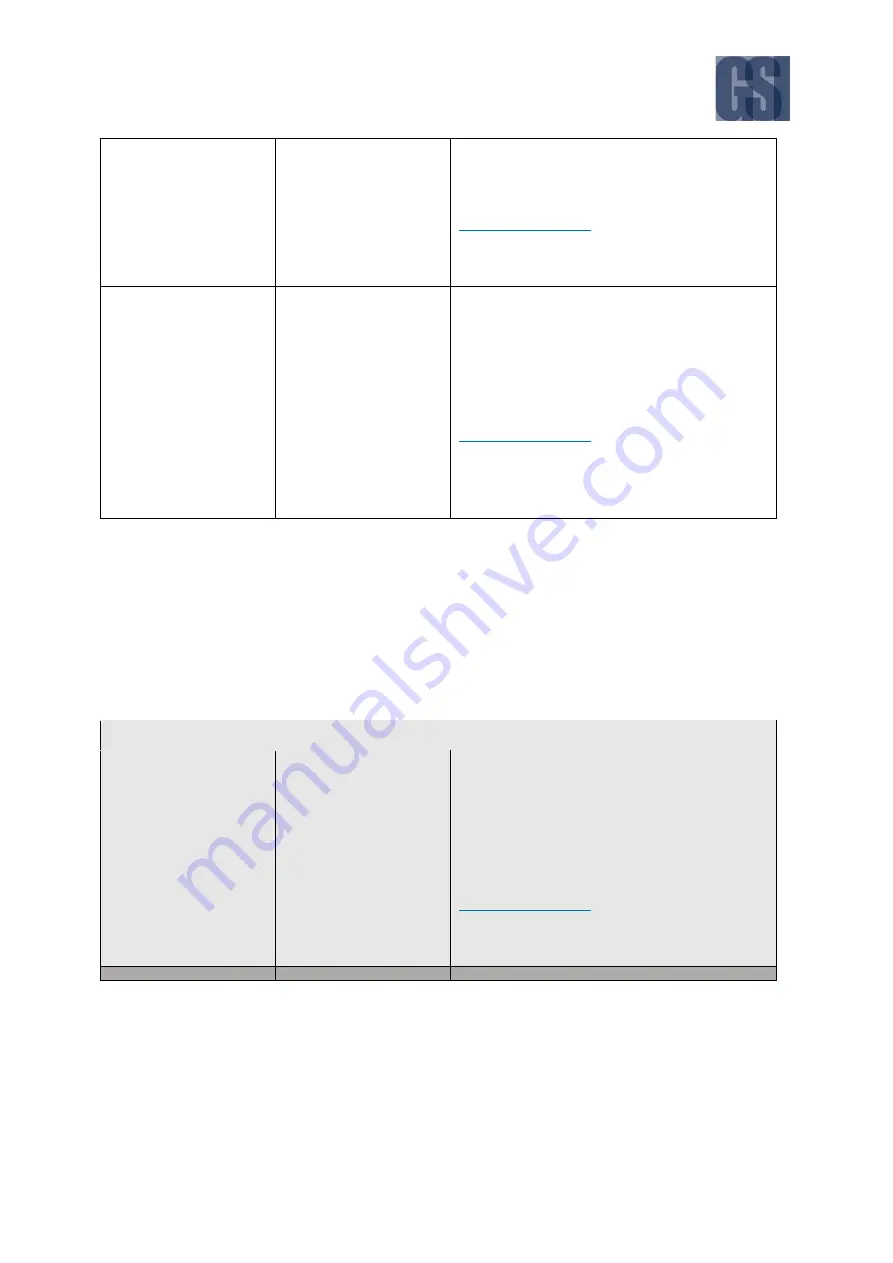
G4-304SD1a
User Manual & Install Guide
85 of 151
Media Server IP
Numeric text field to configure the IP address
of the media server.
DEFAULT SETTINGS:
174.1.68.160
Media Port
Numeric text field to configure the port values
used by the media server for the following
protocol types:
TCP
UDP
DEFAULT SETTINGS:
TCP – 8081
UDP – 6111
6.3.6
Application
Navigate to:
Main Menu
Setup
Basic Setup
Application
This subsection enables you to view and edit the application settings of the device, related to FTP and
traffic management.
NOTE: GATEKEEPER DOES NOT SUPPORT THIS CONFIGURATION.
Download
Auto download
Reconnect
Checkbox – if selected, the device will use the
configured settings.
This item is unsupported and reserved for
future develoment.
DEFAULT SETTINGS:
Checkbox – Unselected
















































