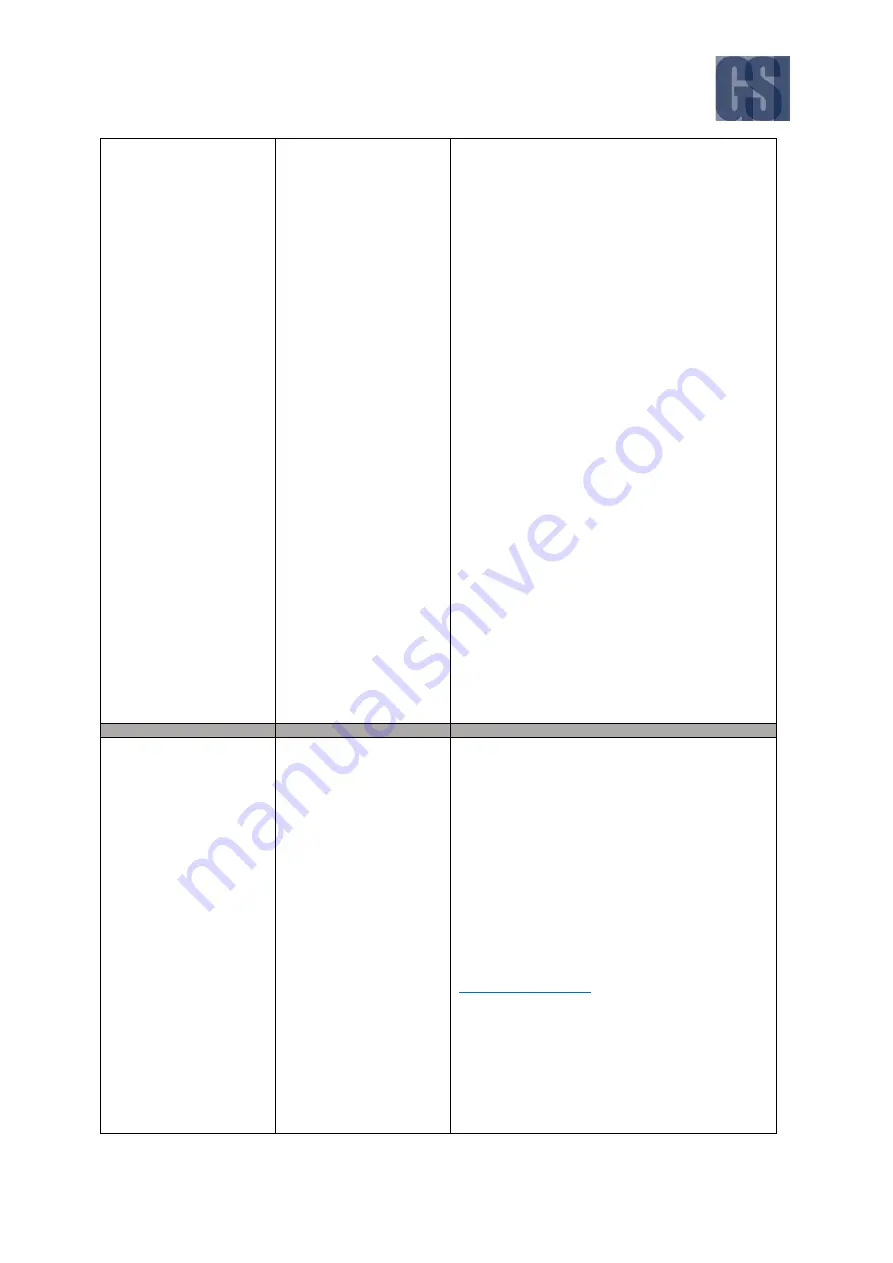
G4-304SD1a
User Manual & Install Guide
107 of 151
Sensor Number:
3
Sensor Name – STOPARM
OSD Name – SA
Sensor Number:
4
Sensor Name – DOOR
OSD Name – DR
Sensor Number:
5
Sensor Name – LEFTTURN
OSD Name – LT
Sensor Number:
6
Sensor Name – RIGHTTRN
OSD Name – RT
Sensor Number:
7
Sensor Name – EXTRA1
OSD Name – EX1
Sensor Number:
8
Sensor Name – EXTRA2
OSD Name – EX2
Serial Port
RS232-1
The first associated drop list allows the user to
configure the port function:
None
Extend
Control Panel
485 Bus
External GPS
3Axis Acc
PTZ
CP4
DEFAULT SETTINGS:
None
The second associated drop list allows the
user to set the baud rate for the port:
4800
9600
















































