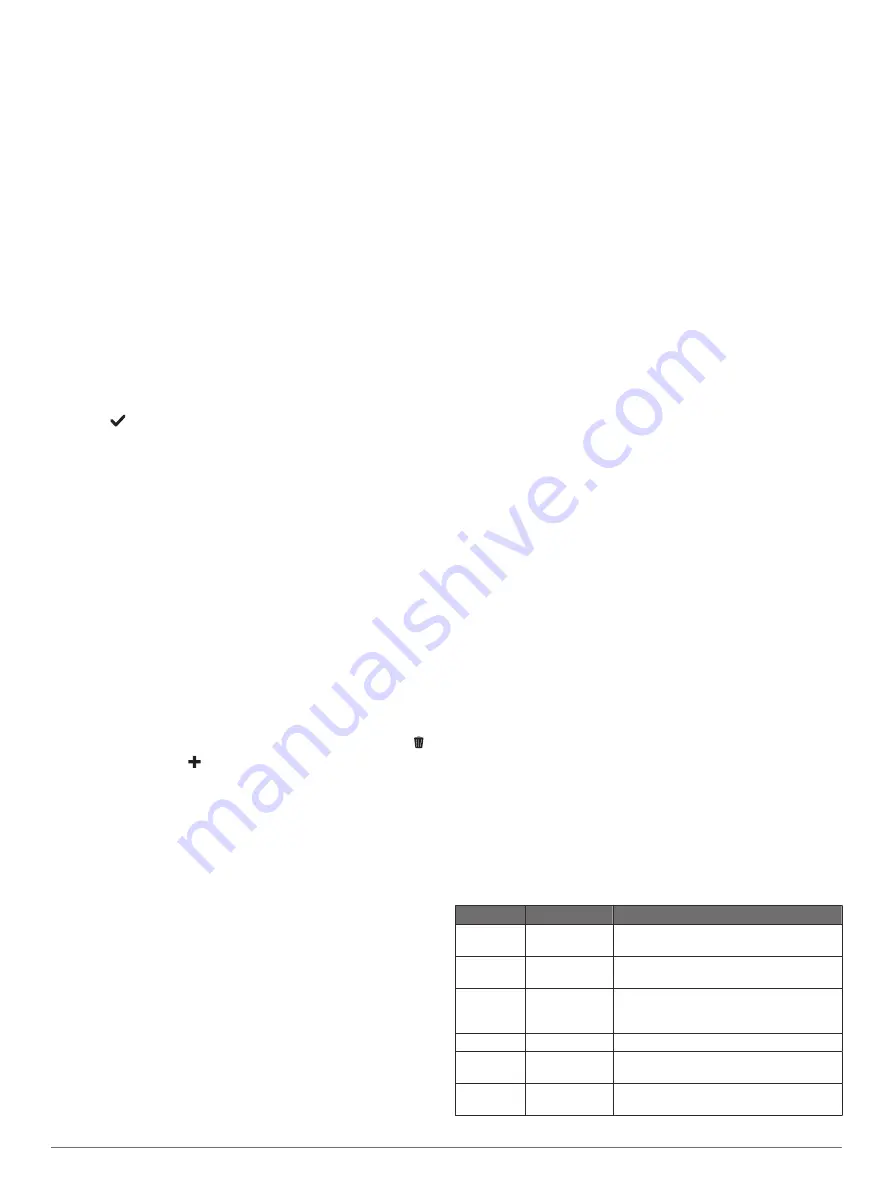
Creating a Custom Watch Face
You can customize the style and data fields for the watch face.
1
From the watch face, hold the touchscreen.
2
Select
Watch Face
.
3
Select an option:
• To customize an existing watch face, select the watch
face, and select
Customize
.
• To create a new watch face, swipe to the bottom of the
watch face list, and select
Create New
.
4
Swipe up or down to scroll through the analog and digital
dials, and tap the screen to select the displayed dial.
5
Select each data field you want to customize, and select the
data to display in it.
A green border indicates the customizable data fields for this
dial.
6
Swipe left to customize the watch face hands.
NOTE:
This option is available only for analog dials.
7
Swipe up or down to scroll through the hand styles, and tap
the screen to select the displayed hands.
8
Swipe left, and select an accent color.
9
Select
.
10
Select
Done
.
The device sets the new watch face as your active watch
face.
Customizing the Controls Menu
You can add, remove, and change the order of the shortcut
menu options in the controls menu (
).
1
Hold the key.
The controls menu appears.
2
Hold the touchscreen.
The controls menu switches to edit mode.
3
Select the shortcut you want to customize.
4
Select an option:
• To change the location of the shortcut in the controls
menu, select the location where you want it to appear, or
drag the shortcut to a new location.
• To remove the shortcut from the controls menu, select .
5
If necessary, select to add a shortcut to the controls menu.
NOTE:
This option is available only after you remove at least
one shortcut from the menu.
Activities and App Settings
These settings allow you to customize each preloaded activity
app based on your needs. For example, you can customize data
pages and enable alerts and training features. Not all settings
are available for all activity types.
Press the key, select an activity, and select Settings.
Accent Color
: Sets the accent color of each activity to help
identify which activity is active.
Alerts
: Sets the training alerts for the activity (
).
Auto Activity Start
: Sets the minimum time threshold for
automatically detecting and recording a timed activity. This
feature is available for walking and running only.
Auto Pause
: Sets the device to stop recording data when you
stop moving or when you drop below a specified speed
(
).
Auto Run
: Enables the device to detect ski runs automatically
using the built-in accelerometer.
Auto Scroll
: Enables you to move through all of the activity data
screens automatically while the timer is running (
).
Background
: Sets the background color of each activity to
black or white.
Data Screens
: Enables you to customize data screens and add
new data screens for the activity (
).
GPS
: Sets the mode for the GPS antenna. Using the GPS +
GLONASS or GPS + GALILEO options provides increased
performance in challenging environments and faster position
acquisition. Using the GPS and another satellite together can
reduce battery life more than using the GPS option only.
Laps
: Sets the options for the Auto Lap
®
feature (
), and turns on the
manual lap function (
Turning On the Manual Lap Function
).
Pool Size
: Sets the pool length for pool swimming.
Customizing the Data Screens
You can customize data screens based on your training goals or
optional accessories. For example, you can customize one of
the data screens to display your lap pace or heart rate zone.
1
Press the key.
2
Select an activity.
3
Select
Settings
>
Data Screens
.
4
Select one or more options:
• To adjust the style and number of data fields on each data
screen, select
Layout
.
• To customize the fields on a data screen, select the
screen, and select
Edit Data Fields
.
• To show or hide a data screen, select the toggle switch
next to the screen.
• To show or hide the heart rate zone gauge screen, select
HR Zone Gauge
.
Alerts
You can set alerts for each activity, which can help you to train
toward specific goals. Some alerts are available only for specific
activities. Some alerts require optional accessories, such as a
heart rate monitor or cadence sensor. There are three types of
alerts: event alerts, range alerts, and recurring alerts.
Event alert
: An event alert notifies you once. The event is a
specific value. For example, you can set the device to alert
you when you burn a specified number of calories.
Range alert
: A range alert notifies you each time the device is
above or below a specified range of values. For example, you
can set the device to alert you when your heart rate is below
60 beats per minute (bpm) and over 210 bpm.
Recurring alert
: A recurring alert notifies you each time the
device records a specified value or interval. For example, you
can set the device to alert you every 30 minutes.
Alert Name Alert Type
Description
Cadence
Range
You can set minimum and maximum
cadence values.
Calories
Event,
recurring
You can set the number of calories.
Custom
Recurring
You can select an existing message or
create a custom message and select an
alert type.
Distance
Recurring
You can set a distance interval.
Heart Rate Range
You can set minimum and maximum
heart rate values or select zone changes.
Pace
Range
You can set minimum and maximum
pace values.
14
Customizing Your Device
Содержание VOACTIVE 3
Страница 1: ...V VOACTIVE 3 Owner sManual...
Страница 28: ...support garmin com December 2019 190 02270 00_0C...

























