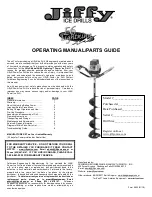Index
A
ActiveCaptain
5
quickdraw
18
smart notifications
6
updating software
6
alarms
29
anchor drag
29
arrival
29
navigation
29
off course
29
sonar
29
anchor drag alarm
29
arrival alarm
29
B
backlight
4
beeper
4
C
charts
17, 18
appearance
20
quickdraw
17, 18
clock
29
alarm
29
color mode
4
combinations
3, 4
customizing
4
courses
20
D
data
clearing
31
management
30
data fields
17, 19
deleting
quickdraw
18
user data
31
depth shading
20
destinations, selecting
20
device
keys
1
registration
32
display settings
26
E
event log
27
F
factory settings
27, 30
fishfinder. See sonar
G
Garmin ClearVü
8
Go To
20, 21
GPS
33
settings
26
signals
2
GPS accuracy
29
H
home screen, customizing
3, 4
K
keel offset
27, 28
keys
1
power
1
L
language
26
M
man overboard
21
maps. See charts
mark location
21
measuring distance
22
N
navigating
21
navigation
20
navigation alarms
29
navigation inset
17
notifications
6
O
off course alarm
29
overlay numbers
17, 19
P
panning
2
product registration
32
Q
quickdraw
18
deleting
18
settings
19
R
registering the device
32
Route To
20
routes
22
creating
21–23
deleting
24
editing
23
navigating
21–23
navigating parallel to
24
sharing
30
viewing list of
23
S
safe depth
30
safe height
30
satellite signals, acquiring
2
screen, brightness
4
settings
4, 19, 26, 27, 29, 30
system information
26
sharing data
30, 31
SideVü
9
smart notifications
6
software, updating
6
sonar
6, 10, 11
a-scope
15
alarms
29
appearance
15
bottom lock
13
color scheme
15
depth line
14
depth scale
14
flasher
10
frequencies
10–12
gain
13
Garmin ClearVü
8
interference
16
SideVü
9
surface noise
16
suspended targets
15
views
7, 10–12
waypoint
12
zoom
11, 13
SOS
21
T
tracks
24
active
26
clearing
24
deleting
24, 25
editing
25
list
25
navigating
25, 26
recording
26
saving
25
saving as route
25
showing
24
transducer
6, 11
transducer type
27
trip planner. See routes
troubleshooting
32, 33
U
units of measure
29
updating, software
6
user data, deleting
31
V
voltage
29
W
water, temperature offset
28
waypoints
19, 21, 33
creating
21
deleting
22
editing
22
man overboard
21
sharing
30
sonar
12
viewing list of
22
Wi‑Fi
5
wireless devices, connecting to a wireless
device
5
Z
zoom
2
sonar
13
34
Index